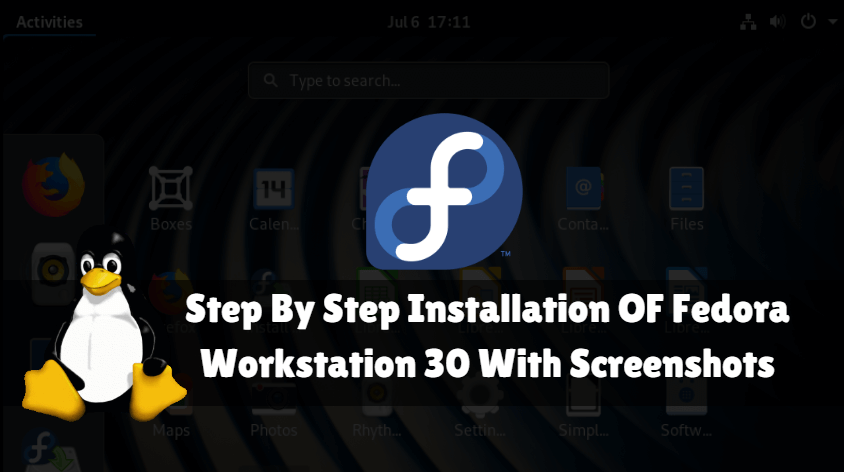In this article, we are going to learn How to install Fedora 30 Workstation Operating System With Screenshots. Before that let’s know something about Fedora. Fedora is a Linux distribution developed by Fedora sponsored by Red Hat. Fedora contains software distributed under many free and open-source licenses and aims to be at the forefront of these technologies. Fedora is the primary source of Red Hat Enterprise Linux distribution. Since the release of Fedora 21, three different versions are available: workstation, PC-centric, server-server, and atom-centric. As of February 2016, Fedora has an estimated 1.2 million users, including Linus Torvalds, Linux kernel builder.
System Requirement for Fedora 30 Workstation:
- 1GHz Processor (Recommended 2 GHz Dual Core processor)
- 2 GB RAM
- 15 GB unallocated Hard Disk
- Bootable Media (USB / DVD)

Follow the below Steps to Install Fedora Workstation 30:
To start the installation process of Fedora 30 insert the installation bootable media in DVD-ROM/RW and keep the DVD-ROM as a first boot device to allow the system to boot from Fedora 30 bootable media OR if you are trying to install on Vmware Workstation then you can use iso image.
Download Fedora 30 ISO image Here
After booting the system from Fedora 30 media you will able to see the first screen in front of you which is shown below, Here you select Start Fedora Workstation Live 30 and press to enter to go for further step.

Select the “Install to Hard Drive” option to install Fedora 30 on your system’s hard disk. You can also try Fedora on your system without installing it, so select “Try Fedora”

Choose your language in this step which will be used during Fedora 30 installation, Here select English (United States) then click on Continue.

Select time Zone as per your Country and Select Language for Keyboard.

Select Time Zone, Here I have selected Region as Asia and City as Kolkata, then set Date and Time, then click on Done to save the setting.

Select Keyboard Layout, here it’s English (US), You can add more languages by click on the + sign on the lower portion of the window then click on Done to save the setting

here you choose our installation destination.

If you select the “Automatic” partition scheme, the installer will create the necessary partition for your system, but if you want to create your own custom partition scheme, select the “Custom” option,

Now you will get the Installation Summary window, here you can also change the time zone to match your installation and then click “Begin Installation“.

In this step, you can see that the Fedora 30 installation has started and it is in progress,

Also Read – How to Install Debian 9 Stretch Step by Step With Snapshots
As you can see above, we have successfully installed Fedora 30.

After the successful installation, when we reboot the Fedora system for the first time, we will get the welcome screen below, click Next and you can synchronize your online account or otherwise, you can skip, in the next window you will need to specify a local account (user name) and its Password, then this account will be used to log in to the system,

Set Password.

Finally, we get the screen below which ensures that we are ready to use Fedora 30.

Here we got the Desktop of Fedora 30.

That’s all, In this article, we have explained How to install Fedora 30 Workstation Operating System With Screenshots. I hope you enjoy this article. If you like this article, then just share it. If you have any questions about this article, please comment