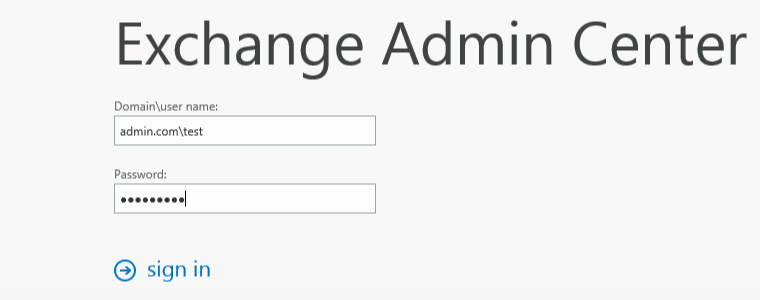In this article, we are going to learn Step by Step Install and Configure Exchange Server 2016 on Windows Server 2016. Microsoft has released Exchange Server 2016 for download. The RTM (first) build of Exchange Server 2016 was released in October 2015. Most of the new features in Exchange Server 2016 were born in the cloud and then refined into a feedback loop that included millions of mailboxes deployed worldwide.
Exchange Server 2016 Requirements:
Processor:- 64-bit processors Intel processor that supports Intel 64 architecture (formerly known as Intel EM64T). AMD processor that supports the AMD64 platform.
Memory:- Mailbox: 8 GB minimum & Edge Transport: 4 GB minimum.
Paging file size:- Less than 32 GB of RAM installed: Physical RAM plus 10MB, up to a maximum value of 32GB (32,778MB). 32 GB of RAM or more installed: 32GB
Disk space:- At least 30 GB.
Screen resolution:- 1024 x 768 pixels (XGA) or higher
File format:– NTFS: Required on partitions that contain the following types of files:
• The System partition.
• Exchange binaries.
• Files generated by Exchange diagnostic logging.
• Transport database files.
ReFS: Supported on partitions that contain the following types of Exchange files:
• Mailbox databases.
• Transaction logs.
• Content indexing files.
Operating Systems:-
- Windows Server 2016 Standard or Datacenter
- Windows Server 2012 R2 Standard or Datacenter
- Windows Server 2012 Standard or Datacenter
Active Directory Forest Functional Level:- Windows Server 2008 or higher
Prerequisites to Exchange Server 2016:
Exchange Server 2016 requires the following two servers.
1)Domain controllers (Windows Server 2016 Standard or Datacenter):- set static IP and Configure Active Directory and DNS on the domain controllers server.
2)Client-Server- (Windows Server 2016 Standard or Datacenter):- See if the Client-Server pings with the domain controller by giving a static IP of the domain controller’s same range and join the domain to the Client-Server.
Also Read – How to Installing and Configuring Active directory in windows server 2016
Install and Configure Exchange Server 2016 on Windows Server 2016
1)Install Exchange 2016 Mailbox servers Roles:-
Open PowerShell with administrative privileges and execute the following commands to establish the required roles.
Install-WindowsFeature RSAT-Clustering-CmdInterface, NET-Framework-45-Features, RPC-over-HTTP-proxy, RSAT-Clustering, RSAT-Clustering-CmdInterface, RSAT-Clustering-Mgmt, RSAT-Clustering-PowerShell, Web-Mgmt-Console, WAS-Process-Model, Web-Asp-Net45, Web-Basic-Auth, Web-Client-Auth, Web-Digest-Auth, Web-Dir-Browsing, Web-Dyn-Compression, Web-Http-Errors, Web-Http-Logging, Web-Http-Redirect, Web-Http-Tracing, Web-ISAPI-Ext, Web-ISAPI-Filter, Web-Lgcy-Mgmt-Console, Web-Metabase, Web-Mgmt-Console, Web-Mgmt-Service, Web-Net-Ext45, Web-Request-Monitor, Web-Server, Web-Stat-Compression, Web-Static-Content, Web-Windows-Auth, Web-WMI, Windows-Identity-Foundation, RSAT-ADDS

2)Installing Microsoft Unified Communications Managed API 4.0:-
Download and install the Microsoft Unified Communications Managed API 4.0.
3)Installing .NET Framework versions 4.7.2 or later:-
Download and install the .NET Framework versions 4.7.2.
4)Installing Visual C++ Redistributable Package for Visual Studio 2013:-
Download and install the Visual C++ Redistributable Package for Visual Studio 2013.
5)Exchange 2016 Edge Transport servers on Windows Server 2016:-
Run the following command in Windows PowerShell to install the required Windows components:
Install-WindowsFeature ADLDS
Note:- Restart the server each time you need to do all of the above steps.
6)Install and Configure Exchange Server 2016:-
Now, right-click on the Exchange server’s iso file and mount it.

After mounting the iso file of Exchange Server, open the setup file by double-clicking on it.

Choose whether to download product and security updates here. If you choose to connect to the Internet and check for updates, Setup will download the updates and apply them before continuing. If you choose not to check for updates now, you can download and install the updates later. Click Next to continue.

Now you can see the Exchange Server setup file is copying.

Starting setup when the Exchange Server’s setup file is copied.

Read the Introduction to Exchange Server and click on Next.

Click I accept the terms in the license agreement, and then click Next.

Select the recommended settings here and click on Next.

Exchange Server Roles:-
The Exchange server has the following 3 roles in which we will add the Mailbox role.
1)Mailbox Role
2)Management Tools
3)Edge Transport Role
select Automatically install Windows Server roles and features that are required to install Exchange Server, and then click Next.

On the Installation Space and Location page, accept the default location, and then click Next.

Exchange Organization:
Enter specify the name (OU Name) for this Exchange Organization.

Exchange Malware Protection Settings:
Select whether you want to enable or disable malware scanning here. Malware scanning may be enabled in the future if you disable it. Click Next to continue.

If all the readiness checks are completed successfully, click Install to install Exchange 2016.

Exchange Server Setup Progress:
Now you can see that the installation process starts. This process will go through 15 steps. Depending on your computer’s performance, this may take about 40-60 minutes to complete.

As you can see above we have successfully installed the Exchange Server Setup. To confirm the same select Launch Exchange Administration Center after finishing the Exchange setup.

Verify that Microsoft Internet Explorer opens automatically to the Exchange Admin Center and log in. When the Exchange Admin Center opens, login by entering a username and password. I am logging in here with a test user because I created a test user on an ADDS server. You can log in with the server where you installed the Exchange server.

Also Read – How to Create User Mailbox in Exchange Server 2016
You are now ready to explore the options available in the Exchange admin center.

Also Read – How to Access OWA WebMail and Set Up Exchange Server 2016
That’s all, In this article, we have explained step by Step Install and Configure Exchange Server 2016 on Windows Server 2016. I hope you enjoy this article. If you like this article, then just share it. If you have any questions about this article, please comment.