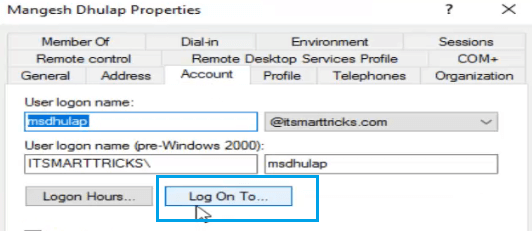Today we will see that ‘Restrict Logon to Specific Computer in Active Directory’. In this, the user can log in to the same computer which has its hostname set in the Active Directory login. ‘Restrict Login’ This policy is very important in terms of your company.
Follow Steps To Restrict Logon to Specific Computer In Active Directory:
You have seen how the Active Directory role is installed in the previous article, now open Active Directory from Windows Server 2016.
Also Raed – How to Installing and Configuring Active directory in windows server 2016.

Click on the domain when you open Active Directory. So I’m itsmarttrick.com this domain so clicks on it.

Expand the domain and click on the user in it. In the user, select the user who wants to set Logon policy and double–click it, or right–click on the user and click on the properties. I will select the user ‘Mangesh Dhulap’ and set a Logon policy.

Once the user’s properties are opened, go to the ‘Account‘ tab. Now click on ‘Log on to‘ in the Accounts tab.

Now you can see that the ‘Log on to’ window has two options, one is All Computers and the other is ‘the following computers‘. If the user wants to login into all the computers, you can select ‘All Computers‘. Only log in on a specific computer, select ‘the following computers‘ option. And add the computer’s name to it.

I add ‘test‘ to the computer name that means “Mangesh Dhulp“, the user can only login to the ‘test’ computer. In this way, you can set ‘Specific Computer to Restrict Login Policy’ in your domain network.
That’s all, In this article, we have explained Restrict Logon to Specific Computer In Active Directory – Windows Server 2016. I hope you enjoy this article. If you like this article, then just share it. If you have any questions about this article, please comment.