Sometimes by working on a Word document, it will not save mistakenly. If there is a problem with the blue dump or auto restart in the computer, then work done in Word document is wasted. In this article, we will see that ‘How To Recover Unsaved Word Documents In Windows 10’.
Follow the below Article for Recover Unsaved Word Documents In Windows 10:
In this article, you will use the ‘.asd’ file, UnsavedFiles folder, and Recovery Tool to recover unsaved word documents. If your word file is closed incorrectly, then you can recover that file without following the reason for panic.
‘.ASD’ File:
Microsoft has created ASD files with Microsoft Word files. When you are working on a Word document, the backend is being backed up in an ASD file. The ASD file is identified as Recover Unsaved Documents. If your word file is closed without saving, then immediately go to the C drive and search for ‘.ASD ‘ in which you will see Unsaved Documents.

After searching the.ASD file, locate your file and right-click on it, and click ‘Open With‘.

Since you have an unsaved word file, you can select this word and open it.

Now save the file by clicking on the ‘Save as‘ opened word file.

Save this file first of all.

UnsavedFiles Folder:
The most sophisticated way to find unsaved word files is in the ‘UnsavedFiles’ folder. Now go to the following path to find out the folder.
C:\Users\ITSMARTTRICKS\AppData\Local\Microsoft\Office\UnsavedFiles
Now you can find Lost / Unsaved Word Documents as per the path above. You can see this file in the following snap

Recovery Tool:
‘Unsaved Word Documents’ Recovered is the last solution of ‘Recovery Tool’. In the previous article, you have seen how the lost hard drive data is Recovered. First of all, you can download Recovery software from the link below.
https://www.easeus.com/datarecoverywizardpro
Now download this recovery tool and install it. Once the software is installed, then scan the drive and find your lost file. Please read the following article to recover data from the computer.
Also Read- How to Free Recover Data from a Crashed Hard Drive.
That’s all, In this article, we have explained How To Recover Unsaved Word Documents In Windows 10. I hope you enjoy this article. If you like this article, then just share it. If you have any questions about this article, please comment.
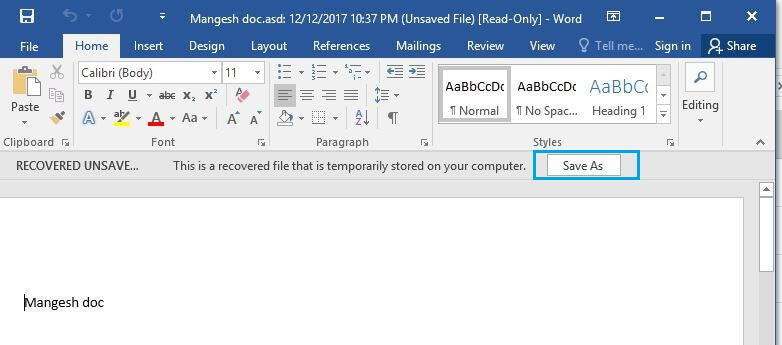
Thank you so much for this information. Was about to go into meltdown mode.
Thank you so much! This is 100%%%%%%%