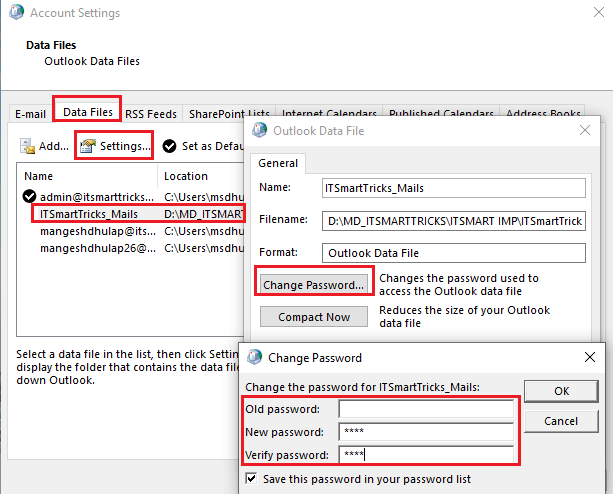In this article, we are going to learn How to Protect Microsoft Outlook Mail PST with A Password. As we all know that Microsoft Outlook is one of the most popular email client application and billions of user uses this application all over the world. We should always protect our outlook data from others from getting misuse. You may have some confidential data like passwords, company salary slips, bank account details, and many more.
If you leave your outlook application without protection then anyone can misuse your data or can create some issues by sending emails from your account. The best thing is we can protect our Microsoft Outlook mail PST by a password. Here in this article, I will show you How to do that. So let’s get started.
Follow the below steps to Protect Microsoft Outlook Mail PST with A Password:
Go to the Start menu and then click on Control Panel. Here you have to click on Mail option. after following these settings you will get below screen in front of you. In this window just click on Show Profiles button.
After the above step, you will see a window with your email profile. Here select the profile that you want to protect with a password and click on Properties. Now click on Data Files.
After the above step, you will get a new window with a list of all data files (.pst files) that are added to your Microsoft Outlook account. Now select the data file you want to protect with a password and click on the Settings button OR double click on the data file and then click on button Change Password.
Now enter the password twice on New Password and Verify field. Refer to the snapshot below.

Note: If you are using a password for the first time then Leave the Old Password field blank otherwise enter your Old password. Then click on Ok.
Now open the Microsoft Outlook application and you will prompt for the password. Refer to the snapshot below.

Also Read – How To Add New PST Data File In Microsoft Outlook
That’s all, In this article, we have explained How to Protect Microsoft Outlook Mail PST with A Password. I hope you enjoy this article. If you like this article, then just share it. If you have any questions about this article, please comment.