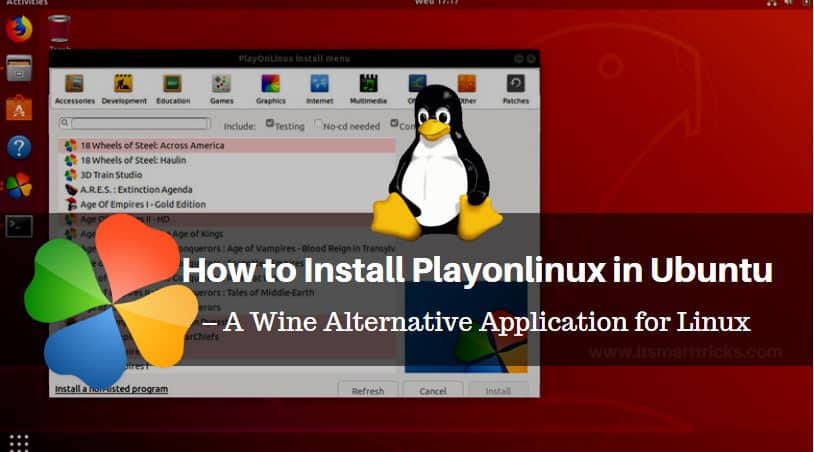In this article we are going to learn How to install Playonlinux application in Ubuntu. Playonlinux is a open source application for Linux related operating system which helps to install Microsoft Windows applications like Microsoft Office, Internet Explorer in Linux system. It’s an nice alternative to Wine. We have already guided how to install Wine in Ubuntu. This application was developed by Quentin PÂRIS and Aymeric PETIT using Python programming language and released under GNU GPL license.
If you are a Windows application lover and want to install them on Linux then I would recommend to use Playonlinux instead of Wine. The reason behind this is it’s easy to use as compared to Wine as it’s completely GUI based application and you don’t have to use any command, Supports almost all Microsoft Windows application’s but Wine doesn’t, Sometime application’s are perform’s slowly which are installed through Wine, You may receive bug error’s.

Follow the below steps to install Playonlinux in Ubuntu – a wine alternative application for Linux:
Before start the installation of Playonlinux we have to install the PPA repository for that as it’s not a part of default repository of Ubuntu. So to install the repository use the below command.
itsmarttricks@ubuntu:~$ sudo add-apt-repository ppa:noobslab/apps # Install PPA Repository This PPA Contains Applications for Ubuntu/Linux Mint from different sources but debianized by http://www.NoobsLab.com More info: https://launchpad.net/~noobslab/+archive/ubuntu/apps Press [ENTER] to continue or ctrl-c to cancel adding it gpg: keyring `/tmp/tmp2m67xios/secring.gpg' created gpg: keyring `/tmp/tmp2m67xios/pubring.gpg' created gpg: requesting key F59EAE4D from hkp server keyserver.ubuntu.com gpg: /tmp/tmp2m67xios/trustdb.gpg: trustdb created gpg: key F59EAE4D: public key "Launchpad PPA for NoobsLab" imported gpg: no ultimately trusted keys found gpg: Total number processed: 1 gpg: imported: 1 (RSA: 1) OK
After installing the PPA repository now update the packages & repositories of Ubuntu using below command to take effect.
itsmarttricks@ubuntu:~$ sudo apt-get update # Update Packages & Repositories Get:1 http://security.ubuntu.com/ubuntu xenial-security InRelease [102 kB] Get:2 http://ppa.launchpad.net/noobslab/apps/ubuntu xenial InRelease [17.5 kB] Hit:3 http://us.archive.ubuntu.com/ubuntu xenial InRelease Hit:4 http://ppa.launchpad.net/soylent-tv/screenstudio/ubuntu xenial InRelease Get:5 http://ppa.launchpad.net/noobslab/apps/ubuntu xenial/main amd64 Packages [7,832 B] Hit:6 http://us.archive.ubuntu.com/ubuntu xenial-updates InRelease Fetched 140 kB in 1s (83.3 kB/s) Reading package lists... Done
Now we are ready to install the Playonlinux application. So let’s go ahead and install the same using below command.
itsmarttricks@ubuntu:~$ sudo apt-get install playonlinux # Install the application Reading package lists... Done Building dependency tree Reading state information... Done The following additional packages will be installed: cabextract curl icoutils libmspack0 libwxbase3.0-0v5 libwxgtk3.0-0v5 p7zip-full python-wxgtk3.0 python-wxversion Suggested packages: libterm-readline-gnu-perl | libterm-readline-perl-perl p7zip-rar The following NEW packages will be installed: cabextract curl icoutils libmspack0 libwxbase3.0-0v5 libwxgtk3.0-0v5 p7zip-full playonlinux python-wxgtk3.0 python-wxversion 0 upgraded, 10 newly installed, 0 to remove and 241 not upgraded. Need to get 14.0 MB of archives. After this operation, 62.6 MB of additional disk space will be used. Do you want to continue? [Y/n] y ---> Enter 'y' to continue the installation
As you can see above the application has been installed successfully. Now to confirm the same use the below command.
itsmarttricks@ubuntu:~$ sudo dpkg -l playonlinux # Confirm the installed Package Desired=Unknown/Install/Remove/Purge/Hold | Status=Not/Inst/Conf-files/Unpacked/halF-conf/Half-inst/trig-aWait/Trig-pend |/ Err?=(none)/Reinst-required (Status,Err: uppercase=bad) ||/ Name Version Architecture Description +++-====================================-=======================-=======================-============================================================================= ii playonlinux 4.2.10-a~xenial~Noobsla all This program is a front-end for wine.
Now to open the application just type the command playonlinux on shell prompt. Refer the command below.
itsmarttricks@ubuntu:~$ playonlinux # Open the Application
You can also open the application graphically using Search your computer box.
Also Read – How to Install Winscp FTP Client/SFTP Client/SCP Client (WinSCP Client) In Ubuntu
How To Uninstall Playonlinux In Ubuntu?
For any reasons, if you don’t like Playonlinux and want to uninstall the application from your system using the following commands.
itsmarttricks@ubuntu:~$ sudo dpkg -r playonlinux # Uninstall the Application (Reading database ... 212039 files and directories currently installed.) Removing playonlinux (4.2.10-a~xenial~Noobslab.com) ... Processing triggers for man-db (2.7.5-1) ... Processing triggers for gnome-menus (3.13.3-6ubuntu3.1) ... Processing triggers for desktop-file-utils (0.22-1ubuntu5) ... Processing triggers for bamfdaemon (0.5.3~bzr0+16.04.20160824-0ubuntu1) ... Rebuilding /usr/share/applications/bamf-2.index... Processing triggers for mime-support (3.59ubuntu1) ... Processing triggers for gconf2 (3.2.6-3ubuntu6) ...
That’s all, In this article, we have explained the How to Install Playonlinux in Ubuntu – A Wine Alternative Application for Linux. I hope you enjoy this article. If you like this article, then just share it. If you have any questions about this article, please comment.