In this article we are going to learn How to install Mozilla waterfox browser in Ubuntu 19.04. Waterfox is a open source web browser for Linux. This browser has been developed using source code of Mozilla firefox app. waterfox browser was developed by Alex Kontos on year 2011 and released under Mozilla Public License.
- It’s an cross platform application available for major operating systems i.e. Linux, Microsoft Windows, MacOS.
- Open multiple web sites at a same time using tabs.
- Mozilla waterfox browser is also useful for developers. They can use it’s developer feature to check css styles, html codes and other development things of any website.
- In build download manager. You can pause or resume your running downloads anytime.
- Available for both 32 bit and 64 bit operating system.
- Configure proxy settings to browser internet on proxy based environment.
- Use popup blocker and ad blocker features to keep safe from virus.
- Waterfox browser utilizes less memory as compare to other web browsers.

Follow the below steps to install Mozilla waterfox browser in Ubuntu 19.04
Before we start the installation of Mozilla waterfox browser let’s update the packages & repositories of Ubuntu 19.04 using below command.
itsmarttricks@ubuntu:~$ sudo apt-get update # Update Packages & Repositories Get:1 http://security.ubuntu.com/ubuntu xenial-security InRelease [102 kB] Hit:2 http://us.archive.ubuntu.com/ubuntu xenial InRelease Get:3 http://us.archive.ubuntu.com/ubuntu xenial-updates InRelease [102 kB] Get:4 http://us.archive.ubuntu.com/ubuntu xenial-backports InRelease [102 kB] Fetched 306 kB in 2s (119 kB/s) Reading package lists... Done
After updating the packages & repositories now we have to download the Waterfox browser package from it’s official website. So use the below command to download the same.
itsmarttricks@ubuntu:~$ wget https://storage-waterfox.netdna-ssl.com/releases/linux64/installer/waterfox-56.0.3.en-US.linux-x86_64.tar.bz2 --2018-01-26 00:42:07-- https://storage-waterfox.netdna-ssl.com/releases/linux64/installer/waterfox-56.0.3.en-US.linux-x86_64.tar.bz2 Resolving storage-waterfox.netdna-ssl.com (storage-waterfox.netdna-ssl.com)... 151.139.239.36 Connecting to storage-waterfox.netdna-ssl.com (storage-waterfox.netdna-ssl.com)|151.139.239.36|:443... connected. HTTP request sent, awaiting response... 200 OK Length: 97065454 (93M) [application/octet-stream] Saving to: ‘waterfox-56.0.3.en-US.linux-x86_64.tar.bz2’ waterfox-56.0.3.en-US.linux-x86_64.tar.bz2 100%[=====================================================================================>] 92.57M 607KB/s in 2m 42s 2018-01-26 00:44:50 (584 KB/s) - ‘waterfox-56.0.3.en-US.linux-x86_64.tar.bz2’ saved [97065454/97065454]
As you can see below I have already downloaded the Mozilla waterfox package. Refer the command below.
itsmarttricks@ubuntu:~$ ls -l waterfox-56.0.3.en-US.linux-x86_64.tar.bz2 # Downloaded Package -rw-rw-r-- 1 itsmarttricks itsmarttricks 97065454 Jan 12 03:26 waterfox-56.0.3.en-US.linux-x86_64.tar.bz2
Also Read – How to Install Mozilla Firefox Nightly Browser in Ubuntu 19.04
As the downloaded package is in tar.bz2 package we have to extract the package to install the Mozilla waterfox browser.
itsmarttricks@ubuntu:~$ tar -xjvf waterfox-56.0.3.en-US.linux-x86_64.tar.bz2 # Extract the Package
After extracting the package you will get a directory named “waterfox“. So go in to the directory using below command.
itsmarttricks@ubuntu:~$ cd waterfox/ # Change the Directory
The Mozilla waterfox browser is a portable package hence you don’t have to install it. Just execute the given script file to open the application.
So after changing the directory you will get a script file named “waterfox“. Just execute the script file using below command to open the mozilla waterfox application.
itsmarttricks@ubuntu:~/waterfox$ sudo ./waterfox # Open the waterfox browser
That’s all, In this article, we have explained How to Install Mozilla Waterfox Browser in Ubuntu 19.04. I hope you enjoy this article. If you like this article, then just share it. If you have any questions about this article, please comment.
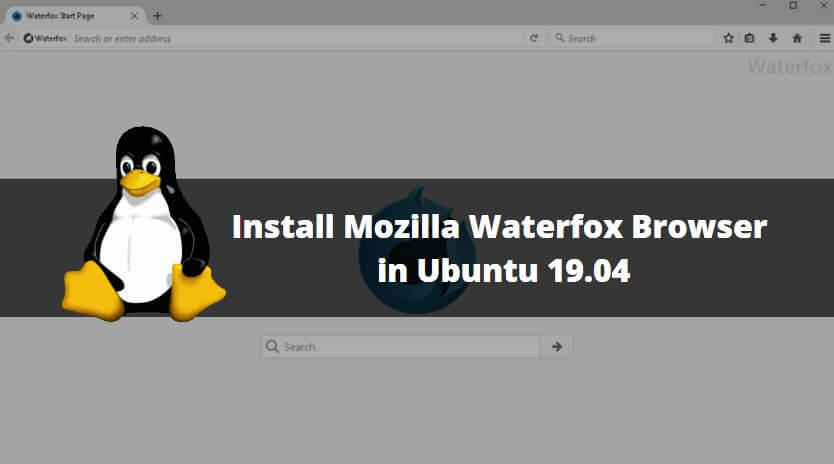
It’s not recommended to use “sudo”, you can run the executable without elevated privileges.