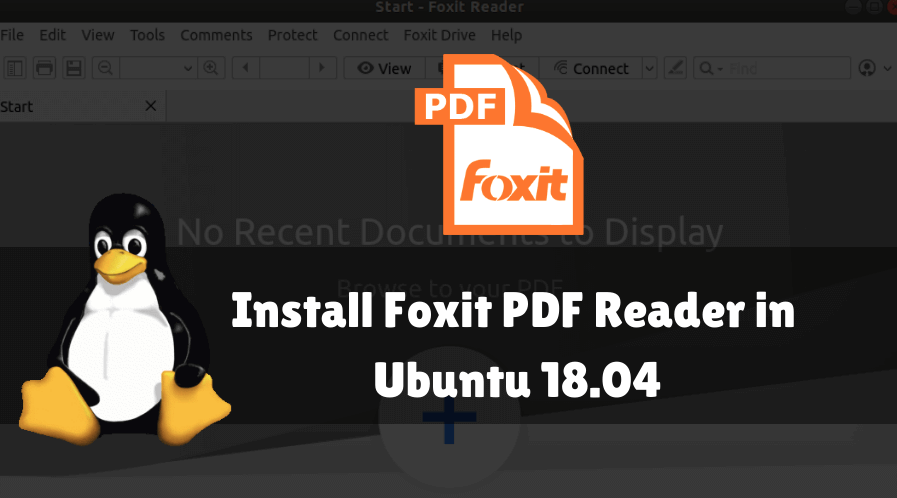In this article, we are going to learn How to install Foxit PDF Reader in Ubuntu 18.04. Foxit is an open source best free PDF reader application for the Linux operating system used to read PDF files. You can also use this application to edit or create PDF documents. It’s a great lightweight and user-friendly application to use.
Foxit PDF Reader Features:
- Better collaboration generates better documents
- Easily modify PDF files
- Document management and tracking
- Scan, OCR, and compress
- Protect and sign
- Organize and create

Follow the below steps to install Foxit PDF Reader in Ubuntu 18.04:
Before we start the installation of the Foxit PDF reader let’s update the packages & repositories of Ubuntu 18.04 using the below command.
itsmarttricks@mangesh:~$ sudo apt-get update [sudo] password for itsmarttricks: Ign:1 cdrom://Ubuntu 18.04.1 LTS _Bionic Beaver_ - Release amd64 (20180725) bionic InRelease Err:2 cdrom://Ubuntu 18.04.1 LTS _Bionic Beaver_ - Release amd64 (20180725) bionic Release Please use apt-cdrom to make this CD-ROM recognized by APT. apt-get update cannot be used to add new CD-ROMs Ign:3 http://dl.google.com/linux/chrome/deb stable InRelease Err:4 http://ppa.launchpad.net/aseman/desktop-apps/ubuntu bionic InRelease 403 Forbidden [IP: 91.189.95.83 80] Get:5 http://security.ubuntu.com/ubuntu bionic-security InRelease [83.2 kB]
After updating the Packages & Repositories now we have to download the Foxit PDF Reader package from it’s the official website. So to download the same use the below command.
itsmarttricks@mangesh:~$ wget http://cdn01.foxitsoftware.com/pub/foxit/reader/desktop/linux/2.x/2.4/en_us/FoxitReader2.4.1.0609_Server_x64_enu_Setup.run.tar.gz --2019-01-21 20:20:37-- http://cdn01.foxitsoftware.com/pub/foxit/reader/desktop/linux/2.x/2.4/en_us/FoxitReader2.4.1.0609_Server_x64_enu_Setup.run.tar.gz Resolving cdn01.foxitsoftware.com (cdn01.foxitsoftware.com)... 64.62.208.4, 64.62.208.5, 64.62.208.6, ... Connecting to cdn01.foxitsoftware.com (cdn01.foxitsoftware.com)|64.62.208.4|:80... connected. HTTP request sent, awaiting response... 200 OK Length: 73664057 (70M) [application/x-gzip] Saving to: ‘FoxitReader2.4.1.0609_Server_x64_enu_Setup.run.tar.gz’ FoxitReader2.4.1.0609_Server_x64_enu_Setu 100%[=====================================================================================>] 70.25M 1.45MB/s in 55s 2019-01-21 20:21:32 (1.28 MB/s) - ‘FoxitReader2.4.1.0609_Server_x64_enu_Setup.run.tar.gz’ saved [73664057/73664057]
As you can see below, I have already downloaded the Foxit PDF reader package in tar.gz format. See the output below.
itsmarttricks@mangesh:~$ ls -l FoxitReader2.4.1.0609_Server_x64_enu_Setup.run.tar.gz -rw-r--r-- 1 itsmarttricks itsmarttricks 73664057 Jun 26 2017 FoxitReader2.4.1.0609_Server_x64_enu_Setup.run.tar.gz
Now you have to extract the downloaded package to install the Foxit PDF Reader application. So use the following command to extract it.
itsmarttricks@mangesh:~$ tar -xzvf FoxitReader2.4.1.0609_Server_x64_enu_Setup.run.tar.gz FoxitReader.enu.setup.2.4.1.0609(r08f07f8).x64.run
After extracting the Foxit pdf reader package, you will get the installation script in .run format. To start the installation, execute the script using the following command.
itsmarttricks@mangesh:~$ ./FoxitReader.enu.setup.2.4.1.0609\(r08f07f8\).x64.run
After you start the installation, you will find below the screen. Just click on next.

Now you need to accept the Foxit PDF Reader License Agreement to continue the installation. So I only accept the license and click next.

To complete the installation of Foxit PDF Reader, click the finish button. See snapshots below.

Also Read – How to Install Master PDF Editor in Ubuntu 18.04 – A Free PDF Editor for Ubuntu
As you can see above we have completed the Foxit PDF Reader installation. Now you can open the application graphically using Search your Ubuntu Application. See snapshots below.

Now Open the Foxit PDF Reader Application. See snapshots below.

That’s all, In this article, we have explained How to install Foxit PDF Reader in Ubuntu 18.04. I hope you enjoy this article. If you like this article, then just share it. If you have any questions about this article, please comment.