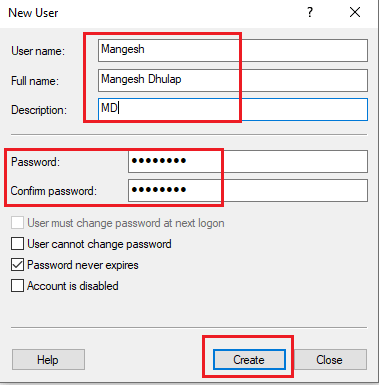In this article, we are going to learn How to Create New User Account in Microsoft Windows. Now whats is a User account? A user account is a way by which we are able to log in and use Microsoft Windows and its features. Creating a user account is quite simple. You have to follow some simple steps to do that.
There are two types of the User account we can create in Microsoft Windows i.e. Standard User account and Admin User account. The difference between this two user account is The Standard user account can do only basic things like normal work of User i.e. excel, word related tasks but cannot do any administrative related tasks such as create a user account, start and stop services, install and uninstall applications and many more. So let’s have a look at steps to create a new user account.
Follow the below steps to Create New User Account in Microsoft Windows:
So let to create a user account in Microsoft Windows just right click on Computer (Available on Desktop) and click on Manage.
After the above step, you will get the Computer Management screen in front of you. Here double click on Local Users and Groups and then click on Option Users.
Now on the Right side, you will get the list of all available users on your system. Now to create a user account just right click on anywhere on the right panel and click on New User option. Refer to the snapshot below.
Now you will get the New User window in front of you. Here just enter the Username and Password. Tick on User cannot change password and Password never expires checkboxes then click on Create button. Refer to the snapshot below.

You can also create a new user account through command prompt using below command.
Syntax : net user [username] [password] /add
C:\>net user Mangesh Admin@123 /add The command completed successfully.
Also Read – How to Create Administrator Account in Microsoft Windows
That’s all, In this article, we have explained How to Create a New User Account in Microsoft Windows. I hope you enjoy this article. If you like this article, then just share it. If you have any questions about this article, please comment.