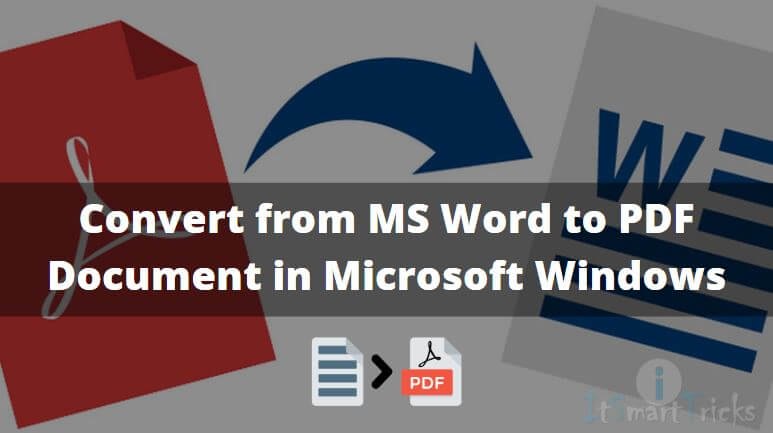In this article, we are going to learn How to convert from ms word to PDF document in Microsoft windows. Now, what is PDF formatted document, and why we should convert documents into PDF? PDF stands for Portable Document Format founded by Adobe company. Today you will found PDF everywhere whether it’s E-Book, Novel, Legal documents or anything else.
Everyone wants to keep their important documents in PDF format only. PDF is one of the most popular document just because of its features and security i.e. No matter how much you zoom the PDF document the quality of text and image remains same, you can set a password if your document contains confidential content also you can secure your document through Digital Signature, The layout and formatting of the PDF document remains same in all devices whether you open it on the computer, Mobile, Tablets…etc. Converting an MS word document into PDF document is quite easy. In this article, I will show you How to do that. So let’s get started.
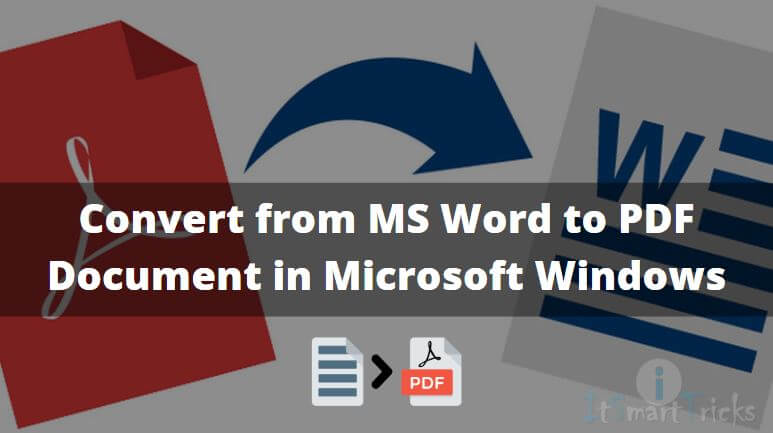
Follow the below steps to convert from ms word to PDF document in Microsoft windows:
You have to follow some simple steps to make a PDF document. You can refer the same steps to convert to PDF from any other Office application like Excel, PowerPoint, etc.
Open the Microsoft Word document that you want to convert to PDF document then click on the File menu.
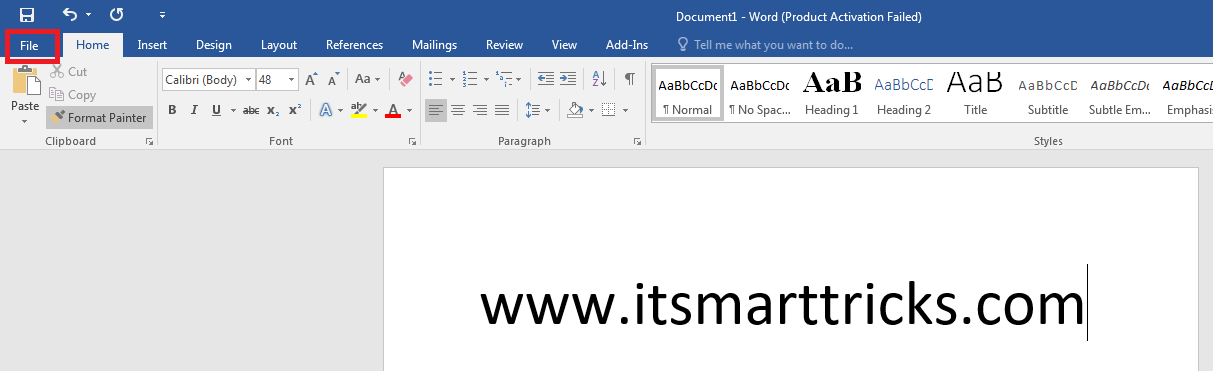
After the above step, you will get the below window in front of you. Here click on Save As and then click on the Browse button to set the location to save your converted document. Refer to the snapshot below.
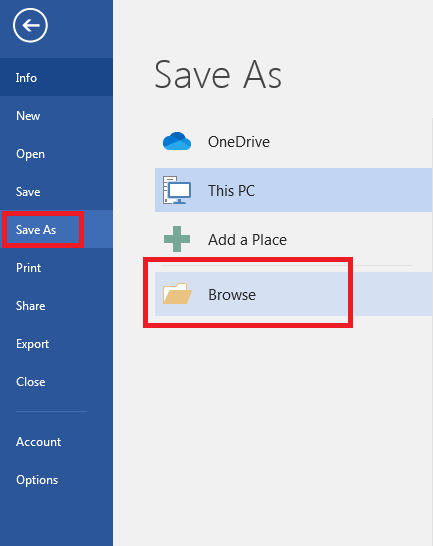
Now give a name to your file on the File name field and on Save as type field select PDF from the drop-down list. Refer to the snapshot below.
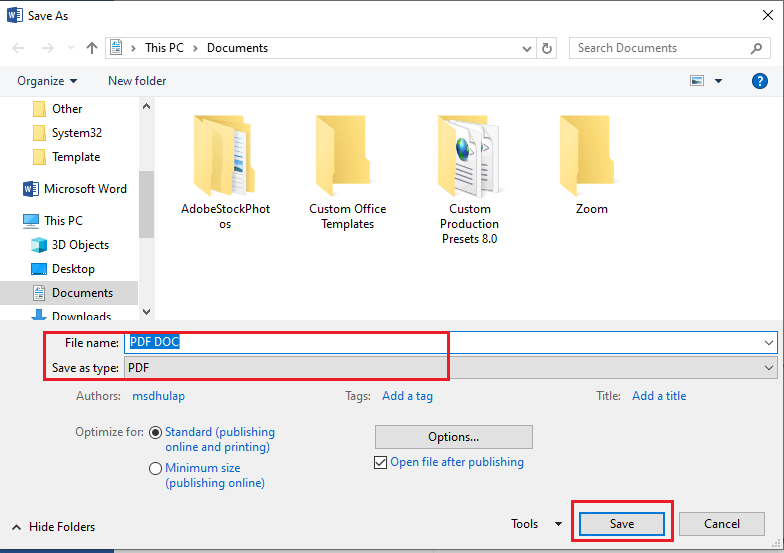
After the above settings click on the Save button. That’s it. Now your document successfully converted to PDF document.
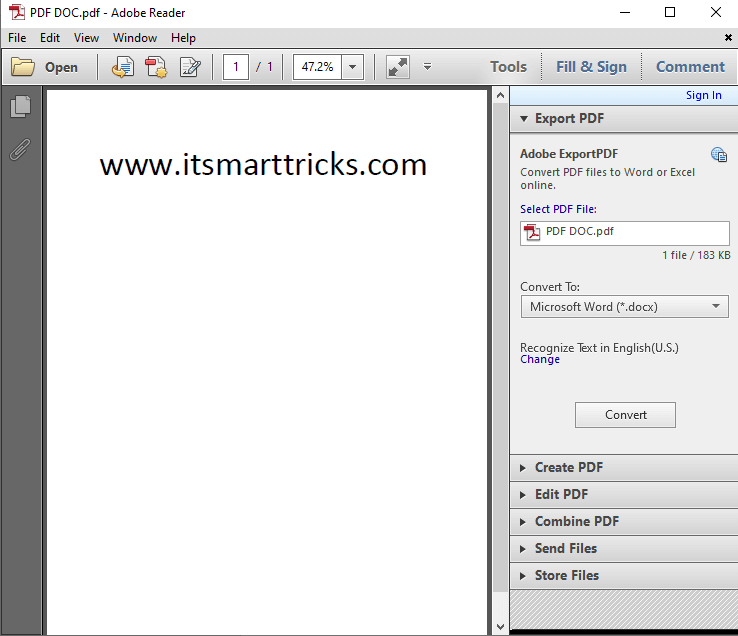
Also Read – How To Fix Adobe Reader PDF File Not Responding Or Not Opening File
That’s all, In this article, we have explained How to Convert from MS Word to PDF Document in Microsoft Windows. I hope you enjoy this article. If you like this article, then just share it. If you have any questions about this article, please comment.