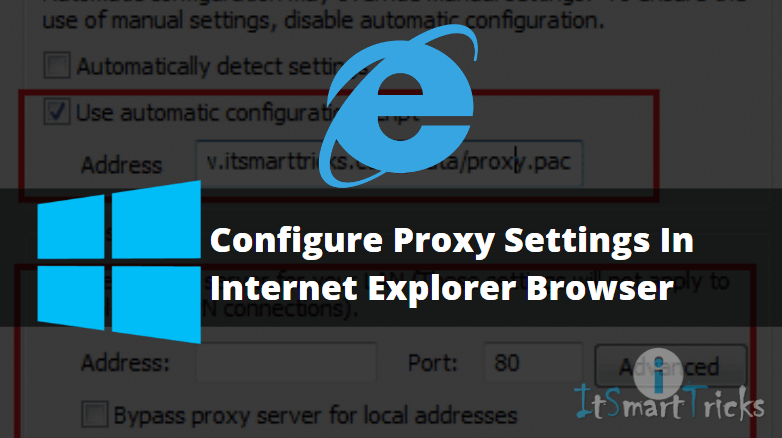In this article, we are going to learn how to configure proxy settings in internet explorer browser. Internet Explorer is a product of Microsoft and one of the most popular Internet Browsing applications like Google Chrome and Mozilla Firefox. Today almost every corporate offices using Proxy services to filter out unwanted websites to be safe from virus and other hacking issues and only allows those websites which are usable for users or related to his work. So if you are working on a proxy-based internet environment then you have to enter the required Proxy address and Port number on your browser to access the internet. Here in this discussion, I will show you how to do so in the Internet Explorer browser. So let’s get started.

Follow the below steps to configure proxy settings in internet explorer browser
It’s quite simple to configure proxy settings in internet explorer. You have to follow 4 simple steps to do so.
Open the internet explorer browser. On Menu Bar click on Tools and then click on Internet Options.
After the above step, you will get the below window in front of yours. Here go to Connections Tab then click on the LAN Settings button.

There are two ways by which we can configure Proxy settings in internet explorer browser but Both are depend on the type of proxy server using your Organisation.
1. Automatic configuration Script : In this type of proxy settings you have to mention the path of Script file from where the Browser will get the Proxy Server and Port details. eg : http://itsmarttricks.com/data/proxy.pac
2. You have to mention Proxy Address and Port : In this type of proxy settings you have to directly mention your Proxy Server Name/ IP Address and Port number. eg : Address – local.proxy.com , Port – 8080
Here below I have shown both type of Proxy Settings configuration. Refer the snapshots below.
Automatic configuration Script :
To mention the proxy script path Tick on Use automatic configuration script option and enter the Path on Address filed. Then click on Ok.

You have to mention Proxy Address and Port :
To configure this type of proxy Tick on Use proxy server for your LAN. Then enter the Proxy Address and Port details on respective filed.
Also Read – Step By Step Configure Static IP Address In Microsoft Windows
Configure Proxy Settings With Command Line:
Now to set Internet Explorer Proxy just type the command below.
netsh winhttp import proxy source=ie
For reset.
netsh winhttp reset proxy
Configure Proxy Settings With Batch file Script:
Open notepad, copy and paste the following Script and save the file with .batch extension. right-click on batch file run batch file with the administrator.
ECHO Adding proxy settings... reg add "HKCU\Software\Microsoft\Windows\CurrentVersion\Internet Settings" /v ProxyEnable /t REG_DWORD /d 1 /f reg add "HKCU\Software\Microsoft\Windows\CurrentVersion\Internet Settings" /v ProxyServer /t REG_SZ /d 192.168.1.1:8080 /f pause
Disabling/Removing Proxy Settings:
Open notepad, copy and paste the following Script and save the file with .batch extension. right-click on batch file run batch file with the administrator.
ECHO Disabling proxy settings... reg add "HKCU\Software\Microsoft\Windows\CurrentVersion\Internet Settings" /v ProxyServer /t REG_SZ /d /f reg add "HKCU\Software\Microsoft\Windows\CurrentVersion\Internet Settings" /v ProxyEnable /t REG_DWORD /d 0 /f pause
That’s all, In this article, we have explained How to Configure Proxy Settings In Internet Explorer Browser. I hope you enjoy this article. If you like this article, then just share it. If you have any questions about this article, please comment.