In this article, I am going to show you “Install and Configure Active Directory-DNS on Windows Server 2012.” Previously I already published an article “Windows Server 2012 Introduction Editions and New Features“ and ” Windows Server 2012 System Requirement and Installation“.
Follow the below steps to Install and Configure Active Directory-DNS on Windows Server 2012:
Installation of Active Directory:-
- First of all open the Server Manager icon on the taskbar.
- Once the Server Manager is open, open ‘add roles and features‘ in it.
- After opening “Add roles and features”, ‘Add Roles and Features Wizard‘ will open this window. Next, click on ‘Role-based or features based installation.’
- Select a server from the server pool, and then click Next.
- Select “Active Directory Domain Services” Server role and click Next.
Also Read – Windows Server 2012 System Requirement and Installation.

- Click Add Features here, which will be used to install and configure the Active Directory features.
- From here you can add one more feature. Here I am going to do nothing by the next.
- Just click on next:
- Now the installation of all the Active Directory has been processed, Just install it by clicking on Yes.
- Now you successful AD install, now you can close this window.
Also Read- Windows Server 2012 Introduction Editions and New Features.
Installation of DNS:
Now you have done the installation of an Active Directory and will be installing ‘DNS Server’. As soon as the installation of an Active Directory is done, the Same process will perform the installation of the ‘DNS Server’. Click on the ‘DNS Server‘ in the server role and click on Next.

- Now click on Add features to add DNS features.
- Check your server here and continue to continue.
- Now you successfully install DNS. Please close the window.
Also Read- System Requirement and Installation Windows Server 2016.
Configure Active Directory-DNS:
- The active Directory-DNS role is installed the server will need to be Configure Active Directory-DNS. For this, open the server manager and click on the Notifications pane above and open this notification to ‘Promote this server to a domain controller‘.
- From the Deployment Configuration tab, select Add a new forest from the radial options menu. Insert your root domain name into the Root domain name field and click Next.

Select the functional level of the new forest and root domain, and enter a password.

Also Read – How to Disable Forced Restarts After a Windows Update
Enter the NetBIOS domain name and click next.

Also Read- Installing and Configuring FTP server On Windows IIS 7.
- Specify the location of the AD DS database log file and SYVOL.
- Check your selection and view the script and click next.
- Just click on next.
- After Prerequisites install then your system automatically restart.
- Congratulations on successfully installing and configuring Active Directory Domain Services on Windows Server 2012.

Also Read – Installing and Configuring Active directory in windows server 2016.
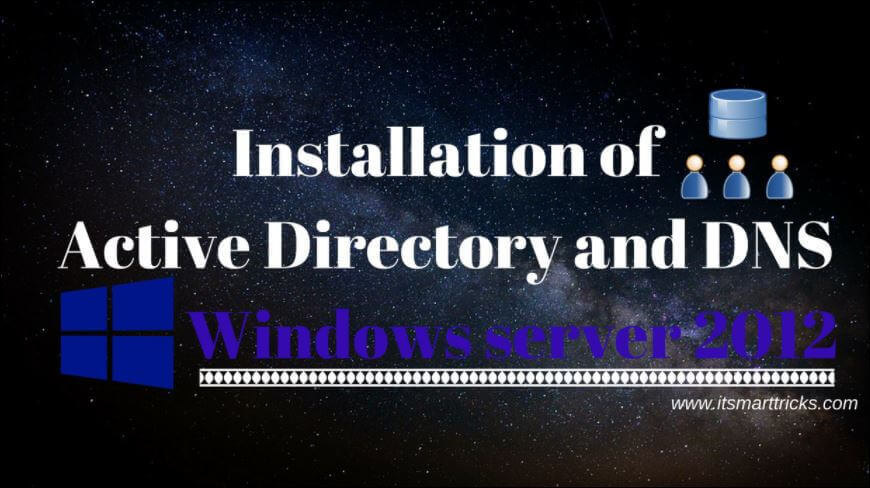
Great website. Plenty of useful info here. I’m sending it to several buddies ans additionally
sharing in delicious. And certainly, thanks for your effort!