In this article, we are going to learn How to Remove Or Change Image Background in MS PowerPoint. There is no need to go into Photoshop to change your photo or image background. For this, we are going to use a simple trick that is the Microsoft Office PowerPoint or Word. From PowerPoint, we can change the image background.
Follow the below steps to Remove Or Change Image Background in MS PowerPoint:
Open MS PowerPoint:
First of all, we’ve to choose one Image and open MS PowerPoint, After opening MS PowerPoint, go to the Home tab and open a new blank slide.
Insert the Image:
Go to the Insert tab -click on Pictures – Choose your picture and then click on the Insert button. Open the PowerPoint to change the background of the image and Insert by clicking on the Insert tab and selecting the image of the background to change.
Remove Background:
Double click on the picture. Automatically Format tab will open, select Remove Background and Change Background.
Mark Area And Remove Background:
Powerpoint will automatically try to Change the Background but you properly won’t get it right. Click Mark Areas to Keep and use the drawing pencil to mark the areas of the picture that you want to keep – click Mark Areas to Remove and use the drawing pencil to mark those areas.
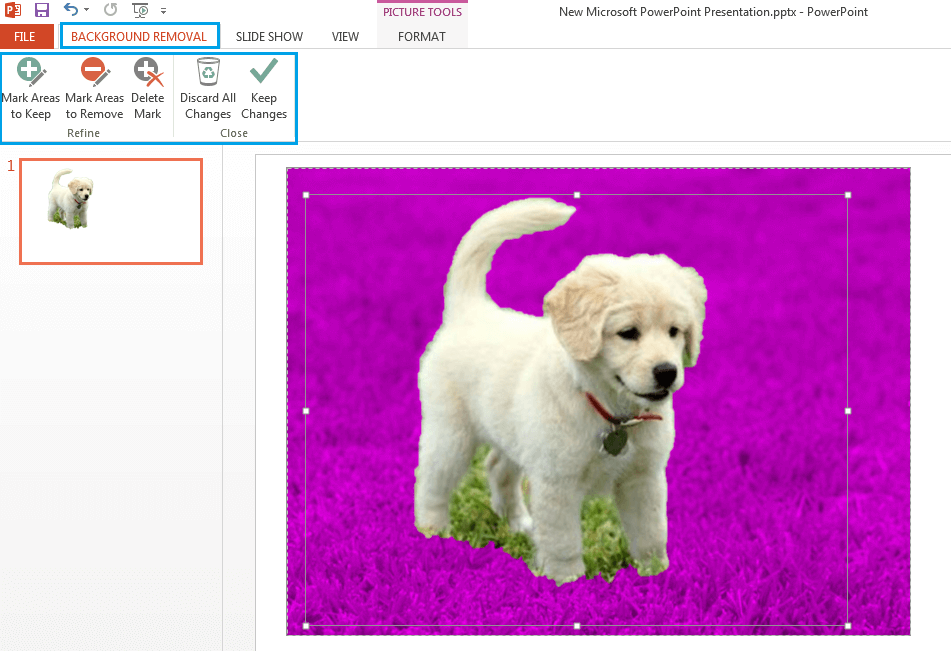
Save As Picture:
Image Save JPG Or PNG Format:
Right-click on the image and save it as jpg or png format.
Now enjoy without Photoshop easily Change Background.

That’s all, In this article, we have explained the How to Change Photo Background in MSPowerPoint. I hope you enjoy this article. If you like this article, then just share it. If you have any questions about this article, please comment.
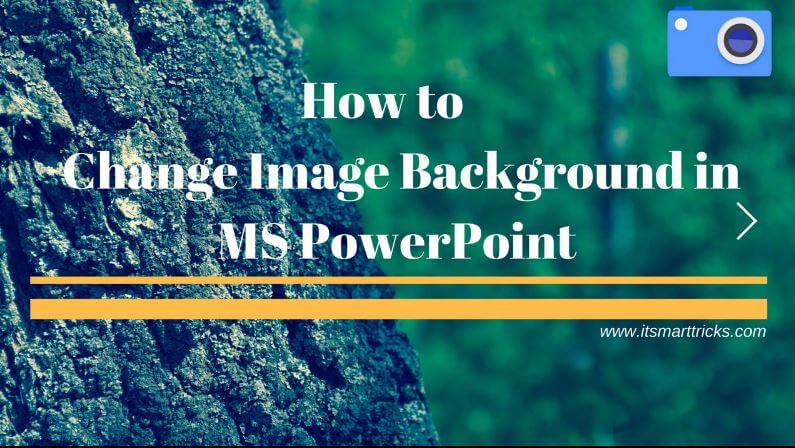
All great actions and thoughts have a negligible beginning.