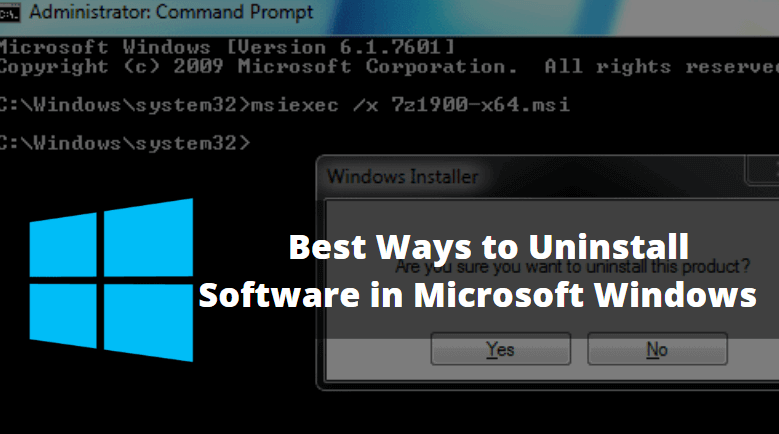In this article, we are going to learn how to uninstall software in Microsoft windows. Installation and Uninstallation of software’s in Microsoft Windows are normal. Sometimes we install software for testing purposes only or for some particular project or tasks and after completion of the project, we need to uninstall that software. We can install and uninstall software in Microsoft windows by following some easy steps. Here in this article, I will show you how to do that. So let’s get started.

Follow the below steps to uninstall software in Microsoft Windows:
So to uninstall a software just open the Run dialogue box by pressing the WIN+R button on keyboard and type the command appwiz.cpl to open the Program and Features window.
You can also go to the Program and Features option by click on Start -> Control Panel.
Control Panel\All Control Panel Items\Programs and Features

After the above step here you will get the list of all applications installed on your system. Refer to the snapshot below.

Now just select the application that you want to uninstall -> Right-click on it and click on the Uninstall option.

As you can see above we have successfully uninstalled the Software.

Also Read – How To Hide Installed Software From Programs And Features
Uninstall Software with Command Prompt:
Let’s start with a geeky way of Uninstall Software from Windows. First, start the command prompt as Administrator. In the Command Prompt window, type wmic and press Enter.
C:\Windows\system32>WMIC
This command loads the Windows Management Instrumentation Command-Line (WMIC) tool. Now you need to see which Software has been identified by WMIC so that you can Uninstall them from the command prompt. To do this, type the command “Product gets name” without quotation marks and press Enter on the keyboard. The command lists all desktop apps that can be Uninstall by this method.
wmic:root\cli>product get name Name Update Manager Microsoft OneNote MUI (English) 2013 Microsoft Office 32-bit Components 2013 Microsoft Office Shared 32-bit MUI (English) 2013 Microsoft Office OSM MUI (English) 2013 Microsoft Office Standard 2013 Microsoft Office OSM UX MUI (English) 2013 Microsoft Office Shared Setup Metadata MUI (English) 2013 Microsoft Excel MUI (English) 2013 Microsoft PowerPoint MUI (English) 2013 Microsoft Publisher MUI (English) 2013 Microsoft Outlook MUI (English) 2013 Microsoft Groove MUI (English) 2013 Microsoft Word MUI (English) 2013 Microsoft Office Proofing (English) 2013 Microsoft Office Shared MUI (English) 2013 Microsoft Office Proofing Tools 2013 - English Microsoft Office Proofing Tools 2013 - Español Outils de vérification linguistique 2013 de Microsoft Office - Français Adobe Color EU Extra Settings Adobe Color - Photoshop Specific Nitro Pro 9 VBA Adobe Photoshop CS3 Adobe Default Language CS3 Adobe Anchor Service CS3 Adobe ExtendScript Toolkit 2 Adobe WinSoft Linguistics Plugin Adobe Linguistics CS3 EN Microsoft Visual C++ 2013 x86 Minimum Runtime - 12.0.21005 Microsoft Visual C++ 2013 x86 Additional Runtime - 12.0.21005 Adobe Type Support Microsoft Visual C++ 2015 x64 Minimum Runtime - 14.0.24215 Adobe Device Central CS3 Microsoft Visual C++ 2015 x86 Minimum Runtime - 14.0.24215 Adobe Color NA Recommended Settings Adobe Color JA Extra Settings Microsoft Visual C++ 2013 x64 Additional Runtime - 12.0.21005 Adobe Setup Microsoft Visual C++ 2013 x64 Minimum Runtime - 12.0.21005 Adobe Update Manager CS3 Adobe Stock Photos CS3 swMSM CorelDRAW Graphics Suite X3 Adobe PDF Library Files Adobe Bridge Start Meeting PDF Settings Adobe Camera Raw 4.0 Adobe XMP Panels CS3 Microsoft Visual C++ 2015 x64 Additional Runtime - 14.0.24215 Adobe Bridge CS3 Google Update Helper Adobe Version Cue CS3 Client Adobe Asset Services CS3 Adobe Color Common Settings FontNav Microsoft Visual C++ 2015 x86 Additional Runtime - 14.0.24215 Adobe Help Viewer CS3 Adobe CMaps Adobe Fonts All
The list of Software shown is smaller than the total number of desktop Software you have installed. If the Software you want to Uninstall is shown here, continue and enter the command: product where name =”program name” call uninstall /nointeractive. Replace the string name of the program with the actual name of the desktop app you want to Uninstall, as shown in the list that was previously loaded in the command prompt. For example, we typed the product where name=”Google Update Helper” call uninstall /nointeractive.
wmic:root\cli>product where name="Google Update Helper" call uninstall /nointeractive
Executing (\\MANGESHDHULAP\ROOT\CIMV2:Win32_Product.IdentifyingNumber="{60EC980A-BDA2-4CB6-A427-B07A5498B4CA}",Name="Google Update Helper",Version="1.3.35.341")->Uninstall()
Method execution successful.
Out Parameters:
instance of __PARAMETERS
{
ReturnValue = 0;
};If uninstall is done successfully, you should see a return value = 0 and a message that says “Method execution successful.”
That’s all, In this article, we have explained How to Uninstall Software in Microsoft Windows. I hope you enjoy this article. If you like this article, then just share it. If you have any questions about this article, please comment.