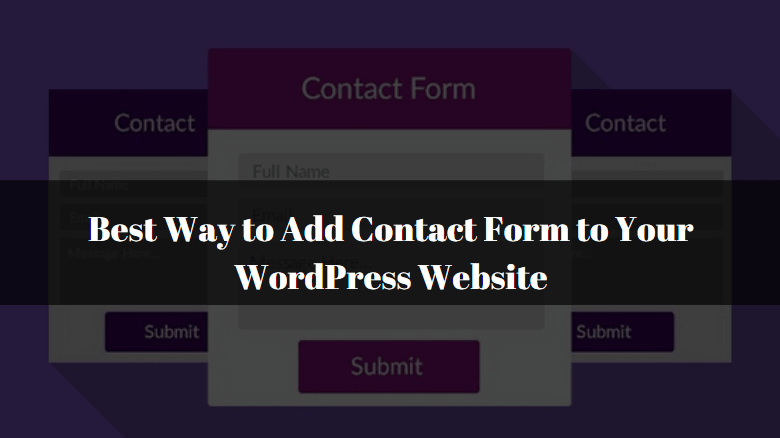Contact forms make it easy for people to contact you if they are interested in what you are offering. But, do you know how to address a contact form on your WordPress website? This tutorial will give you a step by step guide on how you can create a contact form in WordPress without using code.

Benefits of adding a contact form on your WordPress website?
This is a common question for WordPress newbies shying away from adding contact forms to their WordPress site just because they don’t understand its use or maybe they are afraid of code. Either way, the answer is a big yes; you do need a contact form on your website. Fortunately, this guide doesn’t require any coding nor coding skills. And to convince you, here are 3 major reasons why you need a contact form, instead of pasting your email address on a page.
- Spam Protection – Spam bots constantly crawl the website for an email address tag. If you decide to post your email address on the website, you will start receiving endless spam emails. Adding a contact form on your website eliminates almost all spam emails.
- Consistent Information – You won’t get all the information you need if you decide to use emails. Contact forms provide an opportunity for visitors to give you all the information you need such as their phone number, budget, and others.
- Saves Time – With contact forms, it will help you save time in more than an occasion. Besides getting detailed information about your visitors, you can also use form confirmations to direct users to the next step. You can tell them to wait for 24 hours or tell them to watch a video so that they won’t send multiple queries.
Now that you are convinced about contact forms, let’s go straight to the step by step guide on how to include a contact form on your WordPress website.
Step 1. Choosing the Best Contact Form Plugin
Before adding a contact form to a WordPress site, pick a reliable contact form. There is plenty of contact form plugin in the market, but for this tutorial, I have chosen a plugin that I commonly use and that is the WP Forms WordPress contact form plugin. Here are the reasons why I regard this plugin as the best in the market:
- This plugin is the most user-friendly contact form for beginners. To simplify the form creation you can use the drag & drop builder with a few clicks.
- There is also WP Forms Lite which is completely free and you can use it to create a simple contact form.
For advanced features, you can upgrade to WP Forms Pro. Now that you have picked your tool for the job it’s time to install it on your WordPress site.
Step 2. Install a Contact Form Plugin in WordPress
As I told you before, we are going to use the WP Forms Lite in my contact form tutorial, since it’s freely.
To install this plugin to your WordPress site, you first need to log into your WordPress and head to Plugins >> Add New. Search and install the WP Forms plugin. Type the word WP Forms in the search bar and hit the Install Now button. Once you have installed the plugin, make sure that activated. Sometimes you may not see the plugin’s menu or just need more information, you can refer to the step by step guide on how to install this contact form plugin.
Step 3. Create a Contact Form in WordPress
After the plugin’s activation, you are now ready to build a contact form in WordPress. To do this go ahead and click on the WP Forms menu >> Add New. A drag-and-drop builder will be opened. The first thing you must do is give your contact form a name and select a template for your contact form.
There are only two pre-built form templates in WP Forms Lite (Blank or Simple Contact Form). These two are enough for you to create But you can use these two are just enough to create any type of contact form. As an example, I am going to add the Name, Email, and Message fields.
You can edit the field by clicking on it. Another way is to use the mouse to drag and drop the field order. Just select from the available fields on the left for new fields. When you are finished just click on the Save button.
Step 4. Configuring Form Notification and Confirmations
After form creation, the next important step is to configure the form notification and form confirmation. What the visitor sees after form submission is what is called the form confirmation. You can simply redirect them to a special page or just welcome them with a thank message. The email that you receive when someone has submitted a form on your website is called form Notification. If you wish to customize both of them you can simply do so by going to the Settings tab inside the WP Forms form builder. What makes this particular plugin awesome that the default settings are best used by beginners? All fields are going to be pre-field dynamically.
By default, the notifications are sent to the Admin Email setup on your site. You can tweak this if you want to send it to a custom email address. To send the notification to multiple emails, just separate each email address by a comma. The email subject is pre-filled with your form name. Your user name will populate the name field automatically. Replying to the inquiry, the message will go straight to the email that your user filled in the contact form.
Step 5. Adding WordPress Contact Form in a Page
After the configuration of the WordPress contact form, it’s time to embed it on a page. Start by creating a new page in WordPress or you can just edit an existing page where you want to add the contact form. Here, I will use the WordPress contact form shortcode to add the form in a page by clicking on the Add Form button at the top. You will then select the form you want to be added. Next, you can preview the contact form to see if everything is good and add the form in your WordPress sidebar, and you are done! It’s that simple!
Also Read – Responsive Website Design: What Is Important To Consider
Final Thoughts
Beginners have no reason to shy away from adding contact forms to their WordPress site, as you’ve seen there is no string of code needed and since you are dealing with an intuitive plugin, your work will be cut out for you. You can contact WordPress support if you encounter any technical issues.