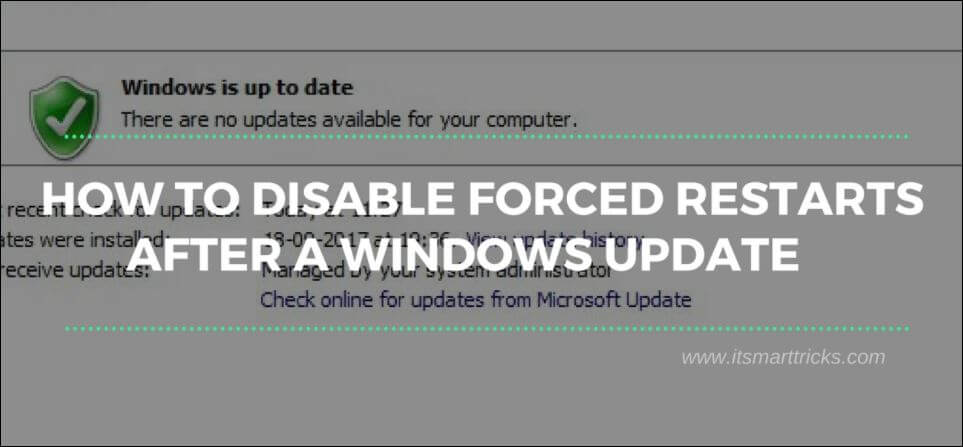It all happened in the case of Windows computer users. It decides that your computer needs to reboot, annoying pop-ups that keep bugs throughout the day. If you ignore it, Windows will reboot your computer automatically, such as Windows decided to reboot without your permission. It can be troublesome. In this article, we will learn about “Disable Forced Restarts with a Registry Hack”.
Follow the below steps to Disable Forced Restarts After a Windows Update:
Use Registry Tricks-
1) Open Registry :
For the first time you want to open Registry Editor, press the Windows key + R key on the keyboard and open the Run window. In that type Regedit and press enter.
2)Open Registry Key :
Open the following registry key path
HKEY_LOCAL_MACHINE\SOFTWARE\Policies\Microsoft\Windows\WindowsUpdate\AU
3) Create New Key:
Click on AU and right-click the right side and select new DWORD (32-bit) and name it as NoAutoRebootWithLoggedOnUsers

4) Change Key Value :
Double-click on NoAutoRebootWithLoggedOnUsers and make a value of 0 to 1.

You can log in now by rebooting your computer and “Forced Restarts After a Windows Update” is disabled.
Also Read- Useful Microsoft Windows 7 Registry Tips and Tricks
Use Group Policy Tricks:
Windows Auto-update and auto restart can also be disabled from Windows Group Policy Editor (gpedit.msc).
1) Open Group Policy Editor:
First, open the Local Group Policy Editor For this, press the Windows key + R Run window will open which type gpedit.msc and press Enter.
2)Open Windows Components:
Opening Windows Components as per the Local Group Policy Editor path below.
Computer Configuration\Administrator Templates\Windows Components\Windows Update

3)Change Setting of windows update :
Enabled the right side by double-clicking on “No auto-restart with logged on users for scheduled automatic update installations”

After this setting changes, either reboot your computer. That’s all, In this article, we have explained How to Disable Forced Restarts After a Windows Update. I hope you enjoy this article. If you like this article, then just share it. If you have any questions about this article, please comment.