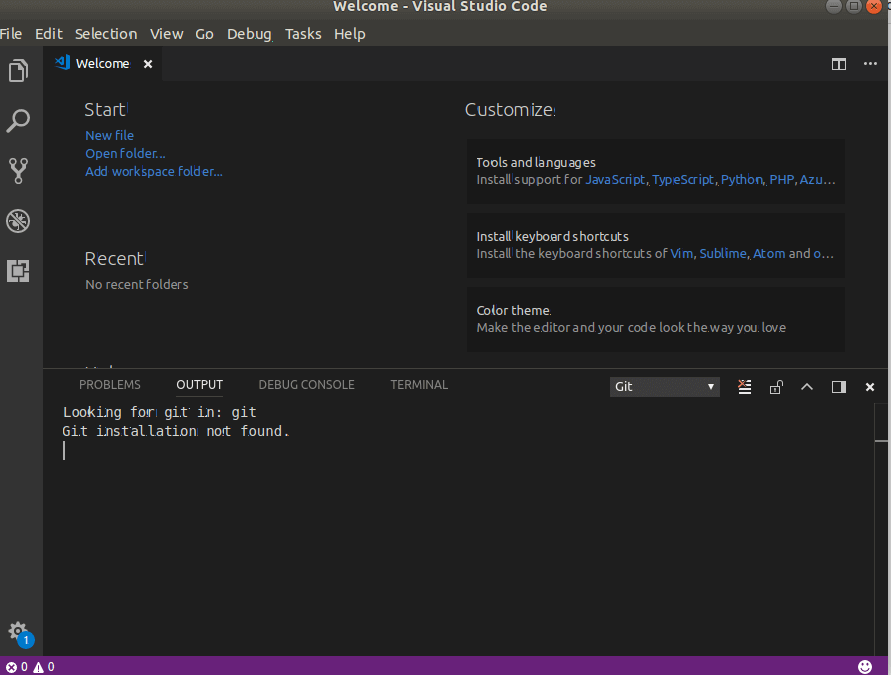In this article, we want to learn How to install Visual Studio Code Editor in Ubuntu Linux – The Best Code Editor For Linux. Visual Studio Code is a source code editor application developed by Microsoft. This is an open-source application that has been developed primarily to code programming languages. Visual Studio Code is one of the favorite apps is written in the JavaScript programming language and software developers. Visual Studio Code is a cross-platform application available for major operating systems i.e. Linux, Microsoft Windows, macOS.
Features of Visual Studio Code Editor:
- Syntax Highlighting.
- Available in Japanese, Chinese, English languages, etc.
- Can be used to debug different programming languages i.e. PHP, C #, Python, etc.
- Support various programming languages HTML, PHP, C++, C, Powershell, SQL, Perl, Python, etc.
- Autocomplete of programming Language codes.
Follow the below steps to install Visual Studio Code Editor in Ubuntu Linux – The Best Code Editor For Linux:
Before starting the installation of Visual Studio Code Editor, we will use the following command to update Ubuntu Linux packages and repositories.
itsmarttricks@mangesh:~$ sudo apt-get update [sudo] password for itsmarttricks: Ign:1 cdrom://Ubuntu 18.04.1 LTS _Bionic Beaver_ - Release amd64 (20180725) bionic InRelease Err:2 cdrom://Ubuntu 18.04.1 LTS _Bionic Beaver_ - Release amd64 (20180725) bionic Release Please use apt-cdrom to make this CD-ROM recognized by APT. apt-get update cannot be used to add new CD-ROMs Ign:3 http://dl.google.com/linux/chrome/deb stable InRelease Hit:4 http://ppa.launchpad.net/alexx2000/doublecmd/ubuntu bionic InRelease Get:5 http://security.ubuntu.com/ubuntu bionic-security InRelease [88.7 kB]
After updating packages and repositories, we now have to download Visual Studio Code Editor from its official website to a messenger installation package. Download below using the following command.
itsmarttricks@mangesh:~$ wget https://az764295.vo.msecnd.net/stable/0759f77bb8d86658bc935a10a64f6182c5a1eeba/code_1.19.1-1513676564_amd64.deb --2019-02-10 20:03:38-- https://az764295.vo.msecnd.net/stable/0759f77bb8d86658bc935a10a64f6182c5a1eeba/code_1.19.1-1513676564_amd64.deb Resolving az764295.vo.msecnd.net (az764295.vo.msecnd.net)... 117.18.232.200 Connecting to az764295.vo.msecnd.net (az764295.vo.msecnd.net)|117.18.232.200|:443... connected. HTTP request sent, awaiting response... 200 OK Length: 45385688 (43M) [application/x-debian-package] Saving to: ‘code_1.19.1-1513676564_amd64.deb’ code_1.19.1-1513676 100%[===================>] 43.28M 1.08MB/s in 39s 2019-02-10 20:04:19 (1.12 MB/s) - ‘code_1.19.1-1513676564_amd64.deb’ saved [45385688/45385688]
As you can see below, I have already downloaded the Visual Studio Code Editor (.deb package). See the output below.
itsmarttricks@mangesh:~$ ls -l code_1.19.1-1513676564_amd64.deb -rw-r--r-- 1 itsmarttricks itsmarttricks 45385688 Dec 19 2017 code_1.19.1-1513676564_amd64.deb
We are now ready to install Visual Studio Code Editor package. So go ahead and install it using the following commands.
itsmarttricks@mangesh:~$ sudo dpkg -i code_1.19.1-1513676564_amd64.deb Selecting previously unselected package code. (Reading database ... 192498 files and directories currently installed.) Preparing to unpack code_1.19.1-1513676564_amd64.deb ... Unpacking code (1.19.1-1513676564) ... Setting up code (1.19.1-1513676564) ... gpg: WARNING: unsafe ownership on homedir '/home/itsmarttricks/.gnupg' Processing triggers for gnome-menus (3.13.3-11ubuntu1.1) ... Processing triggers for desktop-file-utils (0.23-1ubuntu3.18.04.1) ... Processing triggers for mime-support (3.60ubuntu1) ...
As we can see on, we have successfully installed the Visual Studio Code Editor package. Now use the following command.
itsmarttricks@mangesh:~$ sudo dpkg -l code Desired=Unknown/Install/Remove/Purge/Hold | Status=Not/Inst/Conf-files/Unpacked/halF-conf/Half-inst/trig-aWait/Trig-pend |/ Err?=(none)/Reinst-required (Status,Err: uppercase=bad) ||/ Name Version Architecture Description +++-==============-============-============-================================= ii code 1.19.1-15136 amd64 Code editing. Redefined.
Now type the code command at the shell prompt to open the application. Refer to the command below.
itsmarttricks@mangesh:~$ code
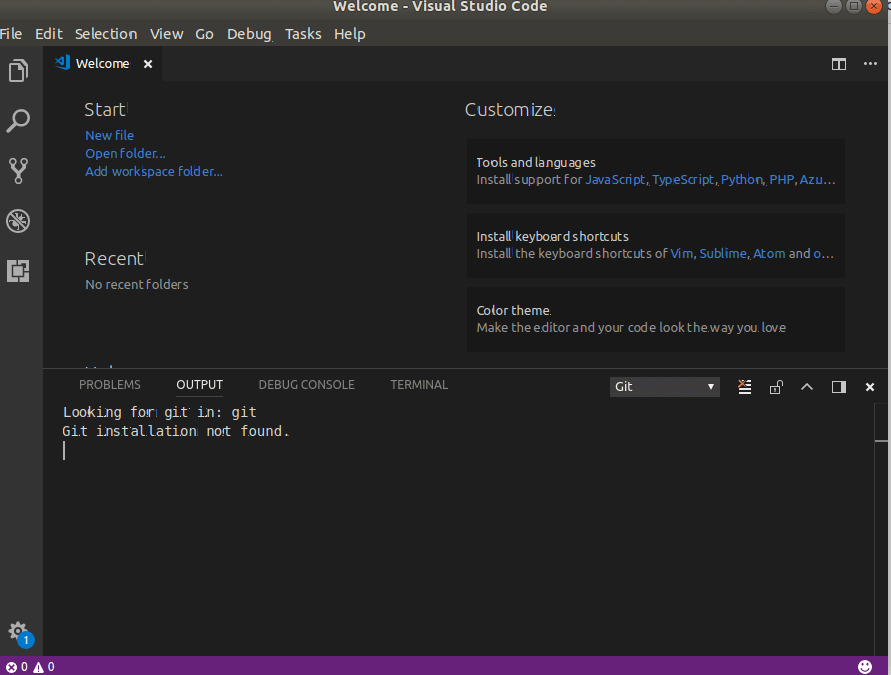
You can open Visual Studio Code Editor graphically by searching your Ubuntu Applications box. See snapshots below.
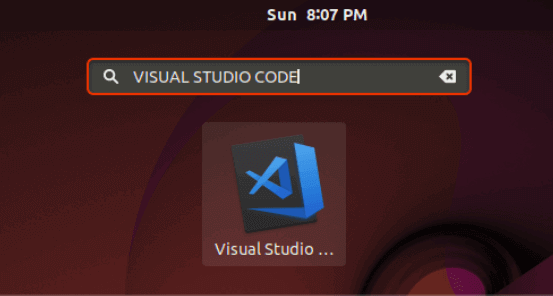
Also Read – How to install Notepadqq Text Editor in Ubuntu – A Alternative to Notepad++
How To Uninstall Visual Studio Code Editor in Ubuntu Linux ?
For any reason, if you don’t like Visual Studio Code Editor and want to uninstall the application from your system using the following commands.
itsmarttricks@mangesh:~$ sudo dpkg -r code (Reading database ... 200133 files and directories currently installed.) Removing code (1.19.1-1513676564) ... Processing triggers for gnome-menus (3.13.3-11ubuntu1.1) ... Processing triggers for desktop-file-utils (0.23-1ubuntu3.18.04.1) ... Processing triggers for mime-support (3.60ubuntu1) ...
That’s all, In this article, we have explained the How to install Visual Studio Code Editor in Ubuntu Linux. I hope you enjoy this article. If you like this article, then just share it. If you have any questions about this article, please comment.