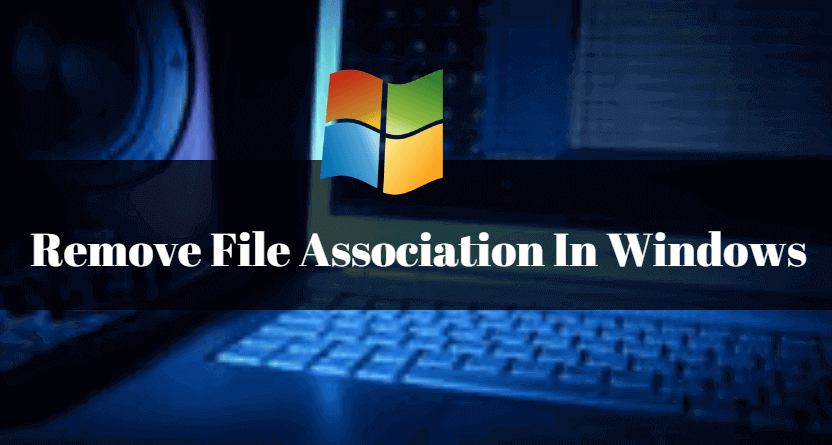The option to remove file association in Windows is conspicuously absent from file associations user interface in Windows 7, so this post will explain to you how can you delete a file association in Windows. Read and follow the steps below to remove a default file association.

Remove file association in Windows from the Registry:
Steps to follow:
- Click on Start button, in search bar type Run and press enter. You will get below the screen and type Regedit into it and press enter
In my case, I will delete the default association for .ZIP extension. So I will delete .7z

- Find the file extension (in your case this may be .txt, .doc, .pdf etc.) in question under this key in the registry.
HKEY_CURRENT_USER\Software\Microsoft\Windows\CurrentVersion\Explorer\FileExts
Deleting the sub-key with the same name as the extension you want to remove default file association will delete the default file association. You will have to kill and restart explorer.exe for this to take effect. In case restarting explorer.exe service doesn’t fix you may restart your Windows 7 PC to take effect. You may also need to remove the same subkey from below location as well.
HKEY_CLASSES_ROOT
If you want to set default file association In Windows 7 just follow the steps.
Here we go:
From the Windows Start button select Default Programs from the right-hand panel.
Then select “Associate a file type or protocol with a program”
Scroll down to the entry for .txt (In your case file extension may be different) and then click on Change Program
You might have to “Browse” for Notepad, but you will find this in C:\windows\system32\ search for notepad.exe select it and open it, here you are done. To check whether you did it correctly or not just open a .txt file and see if it is opening in Notepad.
Also Read– Most Useful Microsoft Windows 7 Registry Tips and Tricks
That’s all, In this article, we have explained Remove File Association In Windows. I hope you enjoy this article. If you like this article, then just share it. If you have any questions about this article, please comment.