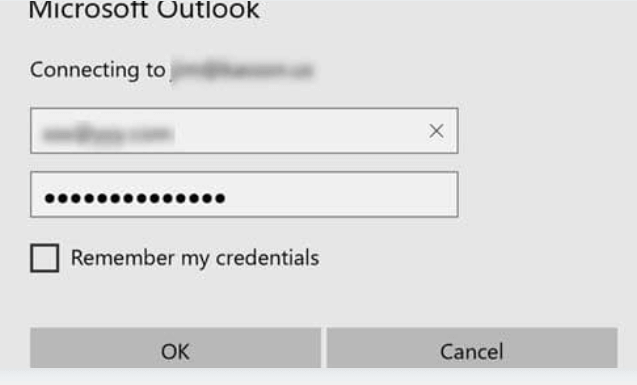In this article, we are going to learn How to Resolve Password Prompt Issues in Outlook 2019. This is frustrating when asking for an Outlook password, despite having accessed it several times. If this problem persists, it can be really crazy because you have to enter your password every time you click on something in outlook.

Follow the below steps to Resolve Password Prompt Issue in Outlook 2019:
Remove Saved Passwords from Credential Manager:
In the event that you don’t as of now have the foggiest idea, your Windows PC accompanies something many refer to as Credentials Manager that permits you to save and oversee login subtleties for different administrations. It saves usernames and passwords for your Outlook account also. Now and again, these saved subtleties can meddle with the operations of the application and can make Outlook continue requesting the password. To fix it, all you need to do is clear your Outlook logins in the Credentials Manager on your PC.
open Control Panel > Click on User Accounts > Credential Manager > Click on the Windows Credentials > click on Remove
Go through the saved logins and discover the ones that have the word Outlook in their name. At that point,
open each of these and click on Remove to eliminate them from your PC.
Disable The Always Prompt For Login Option:
In the event that you utilize an Exchange email account with Outlook, there’s a choice that permits you to get Outlook to incite for your secret word each time you access it. On the off chance that you haven’t crippled the alternative or you don’t know about it, turning it off should probably fix the issue for you.
Open Control Panel>Mail>Click on the Email Accounts >click on the Change button>More Settings>Security tab>Always prompt for logon credentials
Disable the Always prompt option for logon credentials in the Security tab.
Outlook: Disable Office 365 Autodiscover:
Someplace in the fall of 2016/2019, an update was delivered for Outlook 2016/2019 that empowered a compulsory check of the Office 365 cloud association point. You can confirm this by utilizing the Fiddler or TCPView instruments and track the endeavors to interface with the autodiscover-s.outlook.com and outlook.office365.com servers.
To disable this check, go to the registry key, find the below path.
HKEY_CURRENT_USER\Software \Microsoft\Office\16.0\Outlook\AutoDiscover
Create a new DWORD parameter named ExcludeExplicitO365Endpoint and value 1 and Restart Outlook.
The ExcludeExplicitO365Endpoint registry parameter is applicable to Outlook 2016 version 16.0.6741.2017 and newer (this parameter is extra to the rundown of parameters that decide the kinds of Autodiscover processes when Outlook starts. Or, using the PowerShell cmdlet Set-ItemProperty:
Set-ItemProperty -Path "HKCU:\Software\Microsoft\Office\16.0\Outlook\AutoDiscover" -Name 'ExcludeExplicitO365Endpoint' -Value 1 -Type DWORD –Force
Change Office 365 User Authentication Method:
On the off chance that your mailbox has been moved from on-premises Exchange to Office 365 or you have two mailboxes connected in Outlook (one from the on-premises Exchange, the second from Office 365) and you utilize an RPC connection, for this situation Outlook doesn’t use “Modern Authentication” (likewise utilized for MFA). For this situation, your credentials are sent to Office 356 rather than a token. To compel Outlook to utilize modern authentication for RPC connections, you need to add the “AlwaysUseMSOAuthForAutoDiscover” DWORD parameter with the value “1” to the registry key “HKCU\Software\Microsoft\Exchange”.
Set-ItemProperty -Path " HKCU:\Software\Microsoft\Exchange" -Name 'AlwaysUseMSOAuthForAutoDiscover' -Value 1 -Type DWORD -Force
Ensure that a Modern Authentication is enabled for your Office 365 account in the Office 365 Admin Center (Settings -> Services & add-ins).
If on the contrary, you want to completely disable Modern Authentication in Outlook 2016/2019/365 (this authentication method should be disabled in the Admin Center), you need to configure the following registry settings:
Set-ItemProperty -Path "HKCU:\SOFTWARE\Microsoft\Office\16.0\Common\Identity" -Name EnableAdal -Value 0 -Type DWORD –Force Set-ItemProperty -Path "HKCU:\SOFTWARE\Microsoft\Office\16.0\Common\Identity" -Name DisableADALatopWAMOverride -Value 1 -Type DWORD –Force Set-ItemProperty -Path "HKCU:\SOFTWARE\Microsoft\Office\16.0\Common\Identity" -Name DisableAADWAM -Value 1 -Type DWORD –Force
Also Read – Fix-Microsoft Outlook Stuck On Loading Profile
That’s all, In this article, we have explained How to Resolve the Password Prompt Issue in Outlook 2019. I hope you enjoy this article. If you like this article, then just share it and then do subscribe to email alerts for Linux, Windows, macOS, Android, Internet, Firewall and Security, CCTV tutorials. If you have any questions or doubts about this article, please comment.