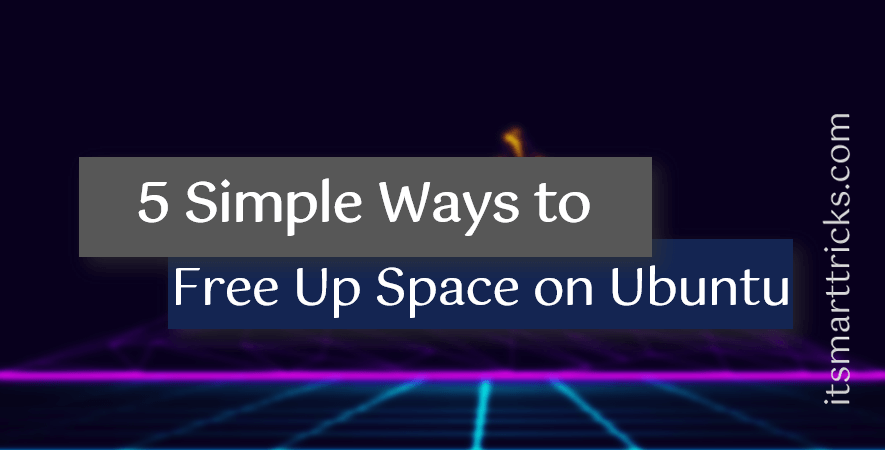In this article, we will learn 5 Simple Ways To Free Up Space on Ubuntu. In contrast to Windows, which has built-in defrag disk clean-up apparatuses, Ubuntu doesn’t make it quickly evident how you approach attempting to let free up space.
So what do you do whenever you’ve exhausted the waste and erased those sizeable. ISO downloads? How would you recuperate more space?
Beneath, we show you 5 too straightforward (and now and again blindingly clear if effortlessly failed to remember) steps you can take to get back those GBs, appear more MBs, and wipe out the KB cruft!

5 Simple Ways To Free Up Space on Ubuntu:
Remove Old Kernels:
Presently, as a matter of fact, this progression is one you need to approach with alert.
Having a selection of kernels to boot up is, truly, very helpful, particularly in the event that you notice something has gone amiss while utilizing the most recent one.
Except if you’re in the pains of consistent hardware troubles there’s little need to store kernels.
It’s anything but difficult to eliminate old kernels in Ubuntu. You can do it from the command line using the accompanying command:
sudo apt-get autoremove --purge
Clean the APT Cache:
It sounds so evident yet the risks are you haven’t done this for some time.
Naturally, Ubuntu keeps each update it downloads and installs in a cache on your disk, simply on the off chance that you actually need it once more.
This is valuable on the off chance that you routinely add and eliminate applications, wind up expecting to reconfigure/reinstall a particular package, or just have a poor connection.
Yet, the other side is that the apt package reserve can rapidly grow to a few hundred MBs. This order reveals to you how large your apt cache is:
du -sh /var/cache/apt/archives
To clean the apt cache on Ubuntu simply run the following command.
sudo apt-get clean
The apt clean command removes ALL packages kept in the apt cache, paying little heed to age or need. In case you’re on a moderate, covered, or irregular connection you might need to consider skirting this progression.
Uninstall Apps & Games You Never Use:
The odds are you have various applications installed that you never use. Perhaps you installed them on the rear of a marvelous survey, out of intrusiveness, or to handle a particular undertaking.
Whatever the reason, on the off chance that you at this point don’t require an application, and it’s occupying space, don’t be hesitant to uninstall it.
Run of the mill applications you may wish to erase incorporate internet browsers (are you truly going to utilize Opera, Epiphany, Midori and Min?), music players (hell knows there’s sufficient of them), and games that sounded great in the Steam Store snippet, however, were as much fun as a Windows 10 update combo!
Also, everybody has LibreOffice Draw thumping about sitting idle!
Try not to mislead yourself about might-needs and could-dos, by the same token. The magnificence of most programming is that it’s not disappearing at any point in the near future. This is never more genuine than on Linux, where applications remain an apt introduce command away.
To remove applications from the command line run:
sudo apt-get remove package-name1 package-name2
To eliminate abundance packages and conditions that are not, at this point required (on the grounds that you’ve uninstalled different packages or fresher variants have supplanted them) run the following command:
sudo apt-get autoremove
Also Read – Step By Step Install Ubuntu Cleaner On Ubuntu 18.04 To Free Up Some Space
Use A System Cleaner like BleachBit:
Composing a schedule on framework cleaning would wind up 10x longer in the event that we recorded each application, cache, log, and framework measure covering up everywhere of your OS.
BleachBit saves us from doing that.
It resembles CCleaner for Linux; a byte scouring monster. The application can discover and clean practically every lighten record there is and, subsequently, should just actually be utilized with alert.
BleachBut can wipe the caches of in excess of 70 mainstream work area applications (counting most internet browsers); hoover up old record, program, and slam chronicles; and easily handles those accident logs you’ll never get around to perusing.
Nothing unexpected that we suggest introducing it as one of our top activities in the wake of introducing Ubuntu.
You can introduce BleachBit on Ubuntu 16.04 LTS (or more) directly from Ubuntu Software.
Run the application as root for the most extreme cleaning power. Check the crates close to the things you’d prefer to clean. Snap Preview to see a gauge of how much space they at present take up, and click Clean to eliminate them.
Also Read – How to install BleachBit Disk Space Cleaner in Ubuntu 18.04
Stay up to date:
The most evident advance on this rundown is likewise the one few individuals would think to suggest. It’s obvious, not normal for Windows, where each new update adds all the more overhead and bloat, package updates on Linux regularly free space as opposed to utilizing it.
So next time you put off that 156MB librandom-package102 update cos you’re coming up short on space, perhaps reconsider!
That’s all, In this article, we have explained Simple Ways To Free Up Space on Ubuntu. I hope you enjoy this article. If you like this article, then just share it. If you have any questions about this article, please comment.