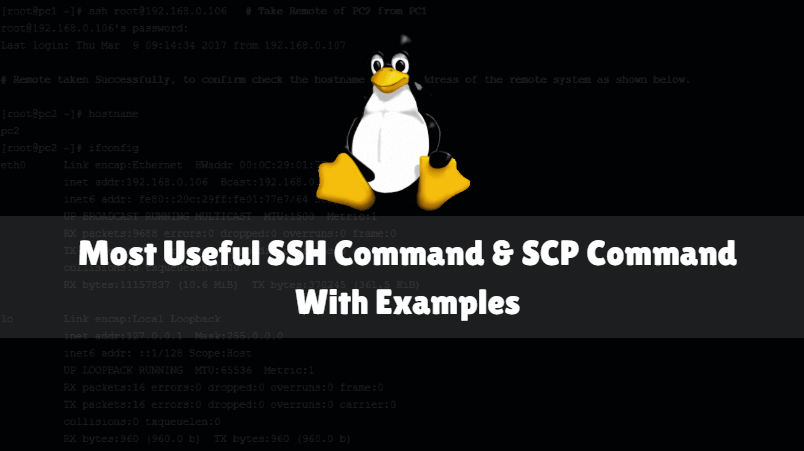In this article, we are going to learn some useful SSH command and SCP command with examples. SSH is a protocol stands for Secure Shell which is a nice client-side command tool is used to take remote console of Linux system securely. it uses a Symmetrical and Asymmetrical encryption method to transfer data over the network. So SSH is the highly recommended tool for remote console purpose. SSH is the replacement of the previously used unsecured remote tool like telnet. Port number of SSH is 22. The Versions of SSH are SSH Protocol Version 1 & SSH Protocol Version 2 also referred to as SSH-1 and SSH-2. The difference between SSH-1 and SSH-2 is SSH-2 supports Public Key Certificate while SSH-1 not.
SCP command tool is a very useful tool to copy data from one Linux system to another Linux system over the network securely. Like SSH SCP also uses port number 22 to connect and transfer data over the network. SCP is a nice alternative and recommended tool against unsecured data transfer protocols like FTP, Telnet and It is highly secured to transfer data over the network as it uses SSH protocol to transfer data securely.

So let’s have a look at some important ssh command and SCP command with examples.
I have two Linux Systems in my testing environment i.e. pc1 and pc2, Find the system details below.
Testing Environment Scenario:
PC1 :
Computer Name – pc1
IP Address – 192.168.0.105
PC2 :
Computer Name – pc2
IP Address – 192.168.0.106
1. Take remote of PC2 from PC1 using the ssh command
As we all know that ssh is used to take the remote console of another Linux system securely, So let’s take the remote console of pc2from pc1 you can use the below ssh command.
Syntax: ssh username@IP Address of the Remote Computer
[root@pc1 ~]# ssh root@192.168.0.106 # Take Remote of PC2 from PC1 root@192.168.0.106's password: Last login: Thu Mar 9 09:14:34 2017 from 192.168.0.107 # Remote taken Successfully, to confirm check the hostname and IP Address of the remote system as shown below. [root@pc2 ~]# hostname pc2 [root@pc2 ~]# ifconfig eth0 Link encap:Ethernet HWaddr 00:0C:29:01:77:E7 inet addr:192.168.0.106 Bcast:192.168.0.255 Mask:255.255.255.0 inet6 addr: fe80::20c:29ff:fe01:77e7/64 Scope:Link UP BROADCAST RUNNING MULTICAST MTU:1500 Metric:1 RX packets:9688 errors:0 dropped:0 overruns:0 frame:0 TX packets:4695 errors:0 dropped:0 overruns:0 carrier:0 collisions:0 txqueuelen:1000 RX bytes:11157837 (10.6 MiB) TX bytes:370245 (361.5 KiB) lo Link encap:Local Loopback inet addr:127.0.0.1 Mask:255.0.0.0 inet6 addr: ::1/128 Scope:Host UP LOOPBACK RUNNING MTU:65536 Metric:1 RX packets:16 errors:0 dropped:0 overruns:0 frame:0 TX packets:16 errors:0 dropped:0 overruns:0 carrier:0 collisions:0 txqueuelen:0 RX bytes:960 (960.0 b) TX bytes:960 (960.0 b)
2. Take Remote Console of the System with Currently Logged in Username
You can take the remote console of the system with the currently logged-in username. For example, Here in pc1 I logged in using the username “root” and I want to take remote of the pc2 using the same username i.e. “root” then we can use the below command.
[root@pc1 ~]# ssh 192.168.0.106 # Take Remote using currently logged in username
root@192.168.0.106's password:
Last login: Thu Mar 9 09:08:54 2017 from 192.168.0.107
[root@pc2 ~]# hostname
pc2
3. Logout from Remote Console
To logout from an already taken remote console use the command logout. Refer to the sample output below.
[root@pc2 ~]# logout # Logout from already taken remote console
Connection to 192.168.0.106 closed.
4. Check the Version of Installed ssh Package
To check the currently installed ssh package version use the ssh command with option -V. Refer to the sample output below.
[root@pc1 ~]# ssh -V # check the currently installed ssh package version
OpenSSH_5.3p1, OpenSSL 1.0.1e-fips 11 Feb 2013
5. Copy data from one Linux system to another over Network using the SCP command
To copy data from one Linux system to another we can use SCP command, Here I am copying data i.e. touch.txt file from pc1 to pc2. Refer to the sample output below.
[root@pc1 ~]# touch text.txt # Create a Sample text File [root@pc1 ~]# ls anaconda-ks.cfg Documents install.log.syslog Public Videos data Downloads Music Templates Desktop install.log Pictures text.txt [root@pc1 ~]# scp text.txt root@192.168.0.106:/root/Desktop/ # Copy data from Local System to Remote System root@192.168.0.106's password: text.txt 100% 0 0.0KB/s 00:00
6. Download/Copy Data from Remote System using SCP Command
To copy data from a remote system to the local system you can use the below command, Here I am copying data from pc2 to pc1.
[root@pc1 ~]# scp root@192.168.0.106:/data/database.txt /root/ # Copy Data from Remote System to Local using scp Command
root@192.168.0.106's password:
database.txt 100% 0 0.0KB/s 00:00
[root@pc1 ~]# ls
anaconda-ks.cfg Desktop install.log Pictures text.txt
data Documents install.log.syslog Public Videos
database.txt Downloads Music Templates
7. Copy data from Remote System to Local System Recursively
To copy a directory with all its content recursively you can use the SCP command with option -r. Refer to the Sample Output below. Here I am copying a directory i.e. data from a remote system i.e pc2 to the local system i.e. pc1.
[root@pc1 ~]# scp -r root@192.168.0.106:/data /root/Desktop/ # Copy directory Recursively
root@192.168.0.106's password:
database.txt 100% 0 0.0KB/s 00:00
[root@pc1 ~]# cd /root/Desktop/
[root@pc1 Desktop]# ls
data
[root@pc1 Desktop]# ls data/
database.txt
[root@pc1 Desktop]#
7. Copy data from Local System to Remote System Recursively using the SCP command
To copy a directory with all its content recursively from the local system to the remote system you can use the SCP command with option -r. Refer to the sample output below.
[root@pc1 ~]# ls apps/
test1.txt test2.txt test3.txt test4.txt test5.txt
[root@pc1 ~]# scp -r apps/ root@192.168.0.106:/root # Copy directory Recursively from Local System to Remote System
root@192.168.0.106's password:
test2.txt 100% 0 0.0KB/s 00:00
test1.txt 100% 0 0.0KB/s 00:00
test4.txt 100% 0 0.0KB/s 00:00
test5.txt 100% 0 0.0KB/s 00:00
test3.txt 100% 0 0.0KB/s 00:00
8. Connect and Executive a Command Simultaneously on Remote System using SSH Command
You can take the remote and run a command simultaneously. for example, here I am taking remote of system pc2 and executing a command i.e. ifconfig. Refer to the sample output below.
[root@pc1 ~]# ssh 192.168.0.106 "ifconfig" # take remote and run a command simultaneously
root@192.168.0.106's password:
eth0 Link encap:Ethernet HWaddr 00:0C:29:01:77:E7
inet addr:192.168.0.106 Bcast:192.168.0.255 Mask:255.255.255.0
inet6 addr: fe80::20c:29ff:fe01:77e7/64 Scope:Link
UP BROADCAST RUNNING MULTICAST MTU:1500 Metric:1
RX packets:9870 errors:0 dropped:0 overruns:0 frame:0
TX packets:4845 errors:0 dropped:0 overruns:0 carrier:0
collisions:0 txqueuelen:1000
RX bytes:11182999 (10.6 MiB) TX bytes:393576 (384.3 KiB)
lo Link encap:Local Loopback
inet addr:127.0.0.1 Mask:255.0.0.0
inet6 addr: ::1/128 Scope:Host
UP LOOPBACK RUNNING MTU:65536 Metric:1
RX packets:18 errors:0 dropped:0 overruns:0 frame:0
TX packets:18 errors:0 dropped:0 overruns:0 carrier:0
collisions:0 txqueuelen:0
RX bytes:1058 (1.0 KiB) TX bytes:1058 (1.0 KiB)
9. Take Remote of the System by Different Username using the ssh command
To take remote of the system with a different username you can use ssh command with option -l. Refer the Output below.
[root@pc1 Desktop]# ssh -l root 192.168.0.106 # Take remote using different username
root@192.168.0.106's password:
Last login: Fri Mar 10 08:54:59 2017 from 192.168.0.107
10. Copy Hidden Files & Directories using the SCP command.
To copy hidden files and directories you can use ssh command with option -rp. one thing keeps in mind that during copy hidden files and directories using the SCP command always put. at the end of the path for example “scp -rp /root/.“.
[root@pc1 ~]# scp -rp /root/. root@192.168.0.106:/hidden # Copy hidden files and directories using scp command
root@192.168.0.106's password:
.gtk-bookmarks 100% 107 0.1KB/s 00:00
.bashrc 100% 176 0.2KB/s 00:00
.bash_logout 100% 18 0.0KB/s 00:00
.bash_profile 100% 176 0.2KB/s 00:00
database.txt 100% 0 0.0KB/s 00:00
.bash_history 100% 3327 3.3KB/s 00:00
database.txt 100% 0 0.0KB/s 00:00
profiles.ini 100% 104 0.1KB/s 00:00
.
.
.
home-2f9509b7.log 100% 32KB 32.0KB/s 00:00
addressbook.db 100% 12KB 12.0KB/s 00:00
addressbook.db.summary 100% 86 0.1KB/s 00:00
.ICEauthority 100% 1244 1.2KB/s 00:00
[root@pc1 ~]# ssh 192.168.0.106
root@192.168.0.106's password:
Last login: Fri Mar 10 08:56:14 2017 from 192.168.0.107
[root@pc2 ~]# ls -a /hidden/
. data .gnote Pictures
.. database.txt .gnupg Public
anaconda-ks.cfg .dbus .gtk-bookmarks .pulse
apps Desktop .gvfs .pulse-cookie
.bash_history Documents .ICEauthority .ssh
.bash_logout Downloads install.log .tcshrc
.bash_profile .esd_auth install.log.syslog Templates
.bashrc .gconf .local text.txt
.cache .gconfd .mozilla Videos
.config .gnome2 Music
.cshrc .gnome2_private .nautilus
Also Read – How to install PuTTY SSH and Telnet Client in Ubuntu
We tried to include all possible ssh command and SCP command if some command missed out please let us know in the comment box below so that we can include that in this article.
That’s all, In this article, we have explained the Most Useful SSH Command And SCP Command With Examples. I hope you enjoy this article. If you like this article, then just share it. If you have any questions about this article, please comment.