In this article, you will learn the Microsoft Windows Registry tips and tricks. Windows Registry tips Before learning, let’s see what is Registry. Windows registry is the brain of window installation. Windows Registry is a hierarchical database and stores low-level settings for Microsoft Windows operating systems. kernel, Device Drivers, Services, Security Accounts Managers (SAM), and User Interfaces All Registry Can Use.
Follow the below Article for Most Useful Microsoft Windows Registry Tips and Tricks:
1)Disable Windows Update’s Automatic Restart:
Window updates are good for your computer, but if Windows Update is automatic then it is harmful too. Computer work may restart while working on a computer. And your work may worsen. For this, Microsoft Windows wants to disable updates from Registry.
Following key in the Registry:
HKEY_LOCAL_MACHINE\Software\Policies\Microsoft\Windows
Create a key named WindowsUpdate by right-clicking on the Windows key. Repeat the process for the WindowsUpdate key, but create a new key named AU.
HKEY_LOCAL_MACHINE \ Software \ Policies \ Microsoft \ Windows \ WindowsUpdate \ AU
Click the AU key and then right-click in the sidebar window on the right and create a new DWORD. Enter NoAutoRebootWithLoggedOnUsers as the name for the DWORD, and then double-click on it and change its value from 0 to 1.
2)Hide Unused Control Panel Items:
In the control panel, there are too many unused items to hide them, they can use the next Registry.
HKEY_CURRENT_USER\Software\Microsoft\Windows\CurrentVersion\Policies\Explorer
3)Disable All Balloon Notifications:
If the popups and notifications on your computer are annoying, those notifications can be disabled from the registry. Learn how to disable this notification bubble in Windows.
HKEY_CURRENT_USER\Software\Microsoft\Windows\CurrentVersion\Explorer\Advanced
Once you are in this directory, right-click on any blank space on the right pane and create a new 32-bit DWORD registry key.
Regarding the Registry Directory path, right-click on the blank space and create a new 32-bit DWORD registry key. After creating the key, you will need to name it – EnableBalloonTips. Right-click the EnableBalloonTips key and Modify it and set the value to 0. After all this process log off the computer and log back in to put the change into effect.
4)Thumbnail Preview on Mouse-Over:
Using the registry tricks to see the thumbnail popup when rotating the mouse on the taskbar.
HKEY_CURRENT_USER\Software\Microsoft\Windows\ CurrentVersion\Explorer\Advanced
Right-click the right side of the right side and select New DWORD. Rename his name as UAHoverTime. Double-click on your new value and replace 0 with 1st and change it from base to decimal.
5)Add Encrypt / Decrypt Options:
In Window, you may want to add an option to the right-click menu to encrypt and decrypt files or folders more easily. It’s not very easy to add to the menu, so you need to know the Windows Registry tips.
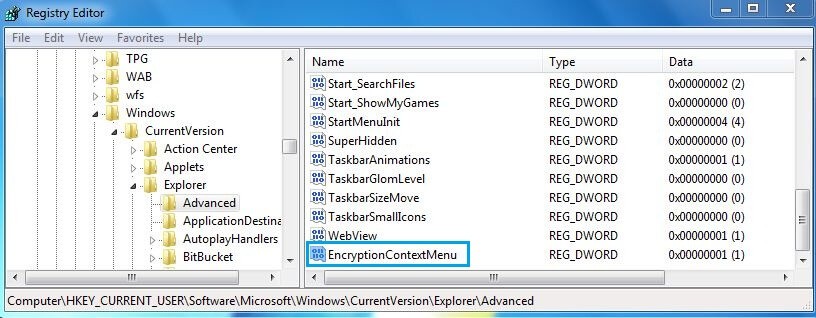
Following registry key:
HKEY_CURRENT_USER\Software\Microsoft\Windows\CurrentVersion\Explorer\Advanced
- From the Edit menu select New – DWORD value
- Enter the name of EncryptionContextMenu and press Enter
- Double click the new value and set to 1. Click OK
- Close the registry editor
- Reboot the computer for the change to take effect (or you can start Task Manager and stop explorer.exe and start a new occurrence)
- If you now right-click on a file/folder Encrypt will be listed for non-encrypted files, Decrypt for encrypted files.
That’s all, In this article, we have explained the Most Useful Microsoft Windows Registry Tips and Tricks. I hope you enjoy this article. If you like this article, then just share it. If you have any questions about this article, please comment.
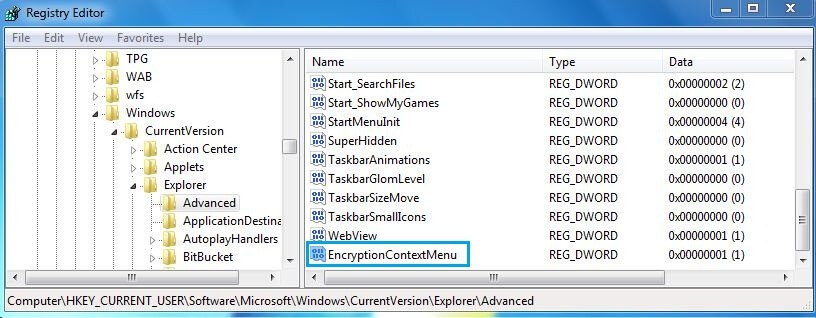
I cant get past my login screen iv no disk im using a dell inspiron laptop on windows 7 if i get windows 7 or 8 even 10 ready to install clean version wot will happen ???? Iv never done update bfor im srill new to using internet
Implementation
i dont get wot that means