In this article, we are going to learn Microsoft Outlook 2016 Tips, Tricks, Secrets, And Features. If you have some tips and tricks in Outlook, your work will be very fast, for this, you will see Microsoft Outlook 2016 Tips and What’s new in Outlook 2016 for Windows? in this article.
Follow the below Article for Microsoft Outlook 2016 Tips and Tricks:
Schedule Email:
The ‘Schedule Email’ in Microsoft Outlook 2016 Tips is very important because these tips are very important. In Outlook, when you have an e-mail sent, you can schedule the time as it is, which means that we have entered the date and time. Now schedule an email to open an Outlook and open the new e-mail, according to the following steps, add e-mail schedule date and time.
New Email > Options Tab > Delay Delivery > Do Not Deliver Before.
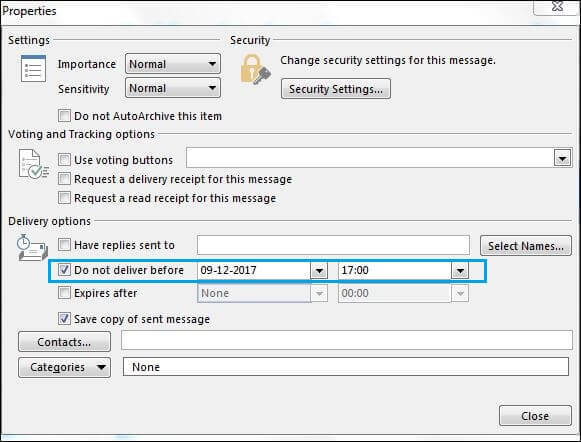
Request Delivery and Read Receipt:
There is an option in Outlook that if someone sends an e-mail, they can get Delivery and Read Receipt as an acknowledgment. If this option enables you to send e-mails, you will receive a Delivery and Read Receipt. With this option, we can not fool anyone that the e-mail is not received or the e-mail has not been read. To turn on this option to open a new e-mail in Outlook, please check ‘Request Delivery and Read Receipt‘ in the options.
New Email > Options Tab > Request Delivery and Read Receipt
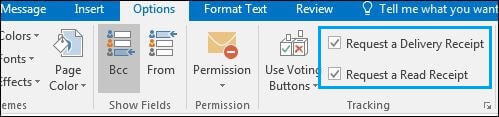
Create Polls With Voting Button:
You can get your feedback on your team or group outlook from e-mails via the Polls Voting Button. To create a Voting Button in Outlook, by open a new e-mail, click on ‘Use Voting Button‘ in the Options tab. You can use the default ‘YES or NO‘ or you can create the desired by clicking on custom.
New Email > Options Tab > Use Voting Button > Custom > Voting and Tracking Options.
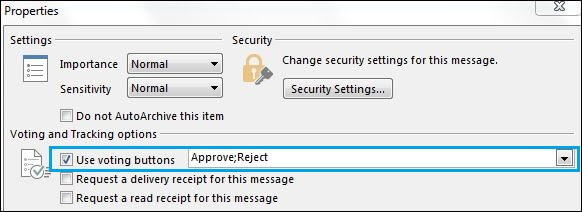
Create Signature:
If you put Signature in Outlook, you will not be able to type signature while sending a new mail. After clicking on the new mail it will be automated. To create a sign in Outlook, go to the left side of the file option in the view. Create Signatures in the following steps. In the signature window, click on new and add Signature with new mail and forwards mail also signature if you want to add it to reply and forwards.
File > Options > Mail > Signatures.
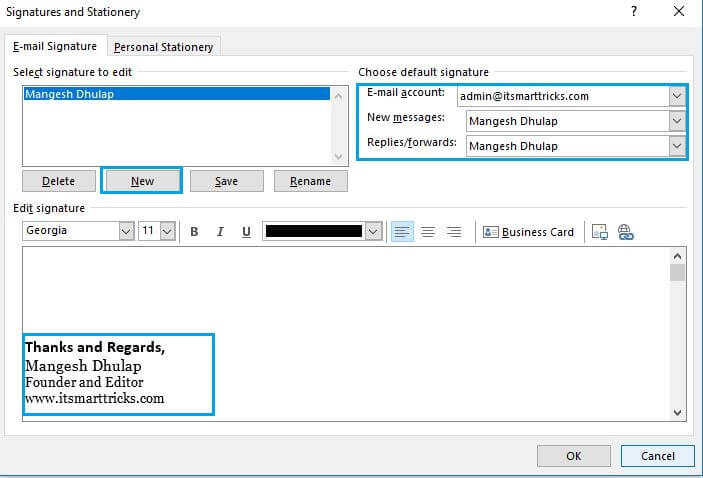
Also Read – Automatically Add And Create Signature In Microsoft Outlook 2016.
Create Auto-Reply in POP or IMAP Account:
If you have an account in Outlook, it is easy to create Auto Reply, but if there is a POP or IMAP account, there are several steps for it. There are currently a lot of uses of POP or IMAP accounts, so you can see how to create Auto-Reply in POP or IMAP. Type new mail for a new auto-reply in it. Then save it as a ‘.oft‘ extension. Now add the saved mail rules in the template to the ‘Edit the rule description’ option. Follow the steps below to get an Auto-Reply.
Home tab > Rules > Manage Rules & Alerts > New Rules > Start from a blank rule > Apply rules on messages I receive > Next > Through the Specified Account > Edit the rule description > Next > Reply using a specific template > Edit the rule description > Next > Finish.
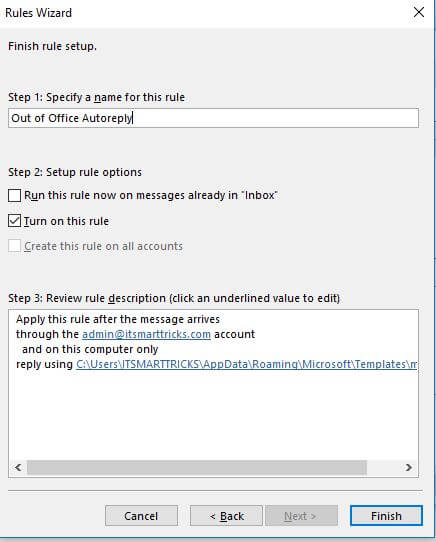
Also Read – How To Create automatic Replies in Outlook 2016 for POP or IMAP Accounts.
Delete Autocomplete Address:
Some e-mail bases are incorrect when you send mail so that emails are not sent to those people, To delete some of the wrong e-mail addresses from the Contact List, create a new mail by typing that e-mail address into it and press the down arrow key on the keyboard and click on the cross on e-mail so that the address will be deleted.
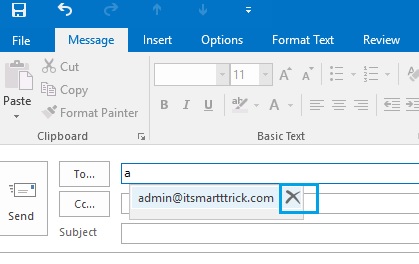
Import and Export Contact:
In Microsoft Outlook 2016 Tips, ‘Import and Export’ is very important to back up these Contacts. If you want to send mail in outlook, it is important that ‘e-mail is a contact’ and if you do not, who will send you an e-mail. Let us see how to import and export this same thing from the outlook. Follow the steps below to import and export contact.
Open Outlook > Files > Open & Export> Import/Export >
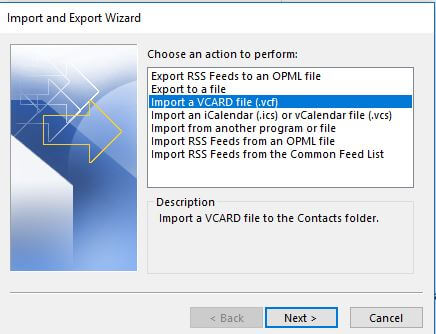
Save Sent Item To:
You can do this by using Microsoft Outlook 2016 Tips to save the mail you have saved to a specific folder. Go to the Options tab after typing a mail draft to send mail to the specific folder. Now go to the ‘Save Sent Item To’ option and select the folder. The mail you sent will be stored in the folders you select.
New Mail > Options > Save Sent Item To > Other Folder.
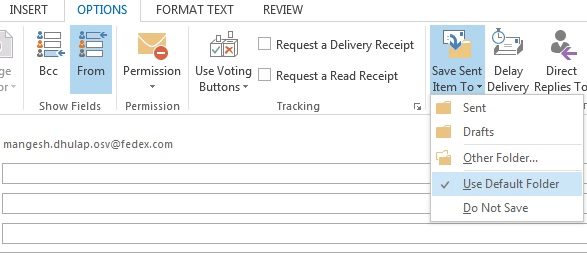
Also Read- How to configure Microsoft Outlook 2016 Step By Steps.
That’s all, In this article, we have explained Microsoft Outlook 2016 Tips, Tricks, Secrets, And Features. I hope you enjoy this article. If you like this article, then just share it. If you have any questions about this article, please comment.
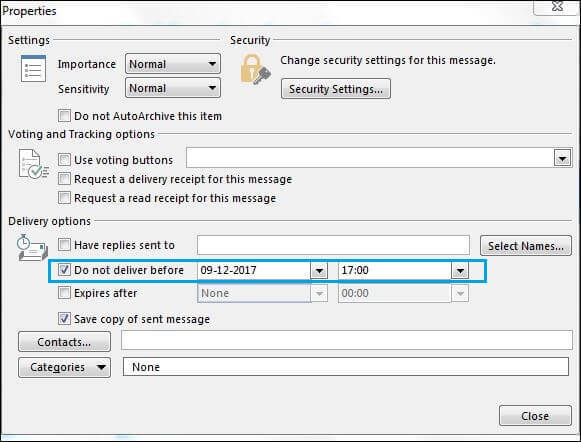
Keep on writing, great job!