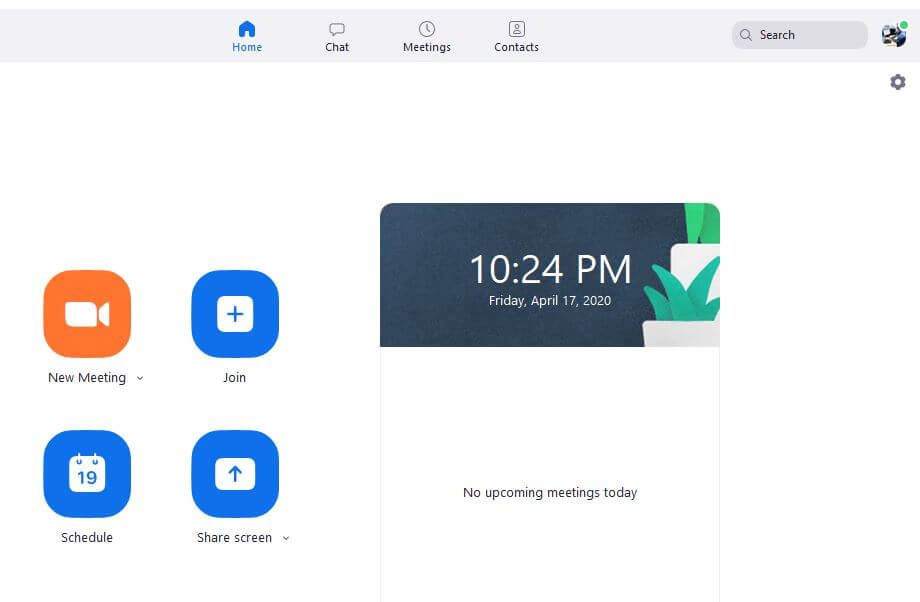In this guide, I will show you How to Set Up a Zoom Meeting With Zoom App. Zoom is one of the top video conferencing applications currently on the market. If you work outdoors or need a meeting with a remote client, you need to know how to set up a zoom meeting. Zoom is the leader in modern enterprise video communications, with an easy, reliable cloud platform for video and audio conferencing, collaboration, chat, and webinars across mobile devices, desktops, telephones, and room systems. Zoom Rooms is the original software-based conference room solution used around the world on board, conference, huddle, and training rooms, as well as executive offices and classrooms. Founded in 2011, Zoom helps businesses and organizations bring their teams together in a frictionless environment to get more done. Zoom is a publicly-traded company on Nasdaq (ticker: ZM) and headquartered in San Jose, California.
Follow the below steps to Set Up a Zoom Meeting With Zoom App:
Signing In:
- Go to http://zoom.us and click on Sign In.
- You can use the “e-mail” and “password” that you have created, or use your Google (Gmail or Google App) or Facebook account to sign in with.
Note: If you do not have a current Zoom account, please click on Sign Up Free to create a new one.
How to Download Zoom?
If you are just joining a zoom meeting, there is no need to install zoom on your computer. However, if you are a host, you will need to download and install the software package. To do so, go to Zoom’s Download Center and select the “Download” button under “Zoom Client for Meetings”.
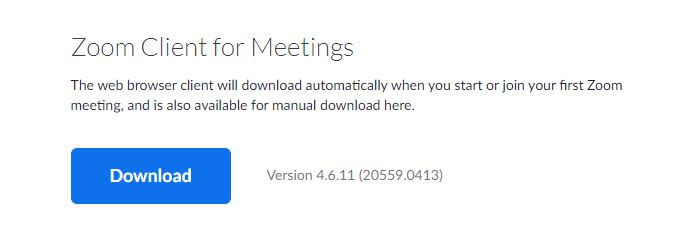
Hosting a Meeting:
If you do NOT have the Zoom app installed, go to zoom.us and select “Host a Meeting” to start the installation. If you DO have the App installed, see below.
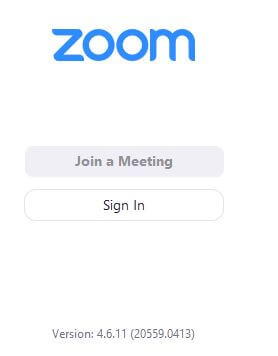
- Log in using the E-mail and password that you have created, or with Google(Gmail), Facebook, or Login with SSO.
- Click the downward arrow and select Start with video, then click New Meeting to start an instant meeting.
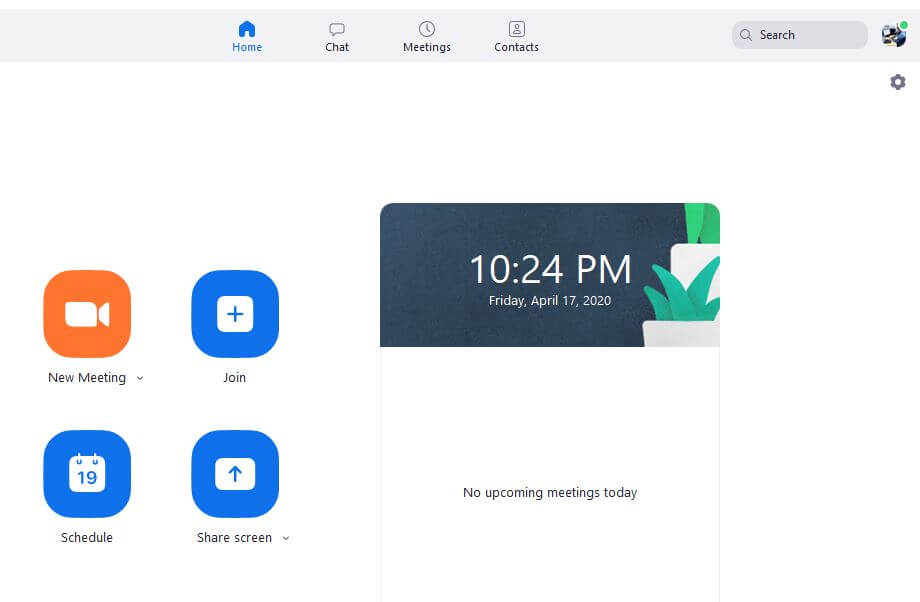
Once selected, you’ll now be in a virtual video conference room. At the bottom of the window, select “Invite.” A new window will appear, presenting various methods for inviting people to the call. You’ll be in the “Contacts” tab by default. If you already have a list of contacts, you can simply select the person you want to contact and then click the “Invite” bottom in the bottom-right corner of the window. Alternatively, you can select the “Email” tab and choose an email service to send the invitation.
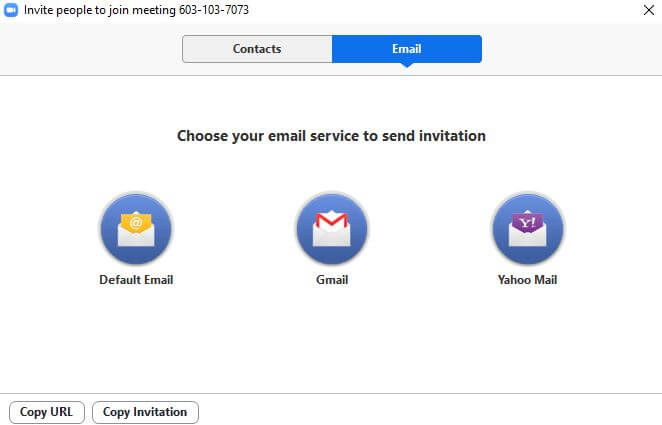
When you select the service you’d like to use, an email will appear with the different methods for the user to join your meeting. Enter the recipients in the “To” address bar and then select the “Send” button.
All that’s left to do is wait for the recipients of the invitation to join the call. Once you’re ready to end the conference call, you can do so by selecting the “End Meeting” button in the bottom-right corner of the window.

Also Read – Best Ways to Secure Your Zoom Meeting
That’s all, In this article, we have explained the How to Set Up a Zoom Meeting With Zoom App. I hope you enjoy this article. If you like this article, then just share it. If you have any questions about this article, please comment.