In Microsoft Outlook, you can see offline even mails. Mail backup can keep you from an outlook. The outlook is very easy to use. Microsoft Outlook is a great option for meeting schedules in 2016. In this article, we will see how to configure Microsoft Outlook 2016. Go to the link below to purchase Microsoft Outlook 2016.
https://products.office.com/en/buy/office
Follow the below steps to configure Microsoft Outlook 2016-
Open Outlook:
Search Outlook or open Microsoft Outlook 2016 from Microsoft Office.
Create New Profile:
Give the name of the profile in which an outlook will ask for the profile name when opening. I have given the name of my profile as itsmarttricks.

Add Account:
After creating a new profile, the ‘Add Account‘ window will open, select ‘Manual Setup Or Additional Server Types‘.

Choose Services- POP or IMAP:
Exchange, POP, or IMAP is shown in the Options Services window, choose the services that you want to configure an outlook. Now let’s select POP or IMAP.

Also Read-Microsoft Outlook 2016 Tips, Tricks, Secrets And Features.
POP and IMAP Account Settings:
To configure Microsoft Outlook 2016, it is important to be aware that server detail. The POP and IMAP Account Settings window will now open. In the User Information tab, enter your name and e-mail id. Enter the incoming and outgoing server address by selecting POP or IMAP in the Server Information tab. Enter your username and password in the login information tab.

Test Account Settings:
After exposing user and mail server details, the ‘Test Account Settings’ window will open. If you have seen Mail Server Status completed in Test Account Settings, then you have successfully configured. If Errors should come in Test Account Settings then check POP and IMAP Account Settings.
Also Read- Automatically Add And Create Signature In Microsoft Outlook 2016.
Just click on Finish:
All the settings are done by just clicking on the Finish.
Now you can see that ‘configure Microsoft Outlook 2016’ is successful.

Also Read- How To Create automatic Replies in Outlook 2016 for POP or IMAP Accounts.
That’s all, In this article, we have explained How to configure Microsoft Outlook 2016 Step By Steps. I hope you enjoy this article. If you like this article, then just share it. If you have any questions about this article, please comment.
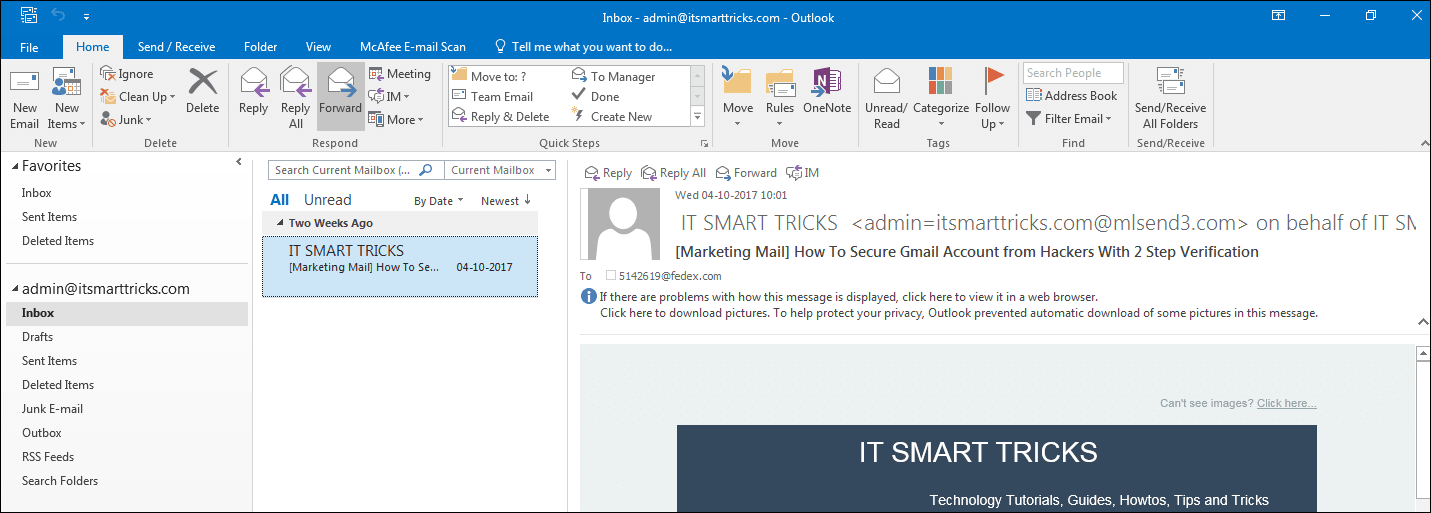
Very very nice information Mangesh
Thanks